Wix 로고: Wix 로고 메이커에 나만의 이미지 업로드하기
4 분
페이지 메뉴
- 이미지 업로드하기
- 이미지 사용자 지정하기
- 자주 묻는 질문
로고 디자인에 나만의 이미지를 추가해 개성이 넘치는 로고를 만들어 보세요. Wix 포토 스튜디오를 사용해 로고 메이커를 종료하지 않고도 이미지 크기, 위치, 음영을 사용자 지정하고 이미지를 전체적으로 점검할 수 있습니다.
이미지 업로드하기
먼저 미디어 관리자에서 로고에 이미지를 업로드합니다. 컴퓨터에서 직접 이미지를 업로드하거나 Facebook, Instagram 또는 Google 드라이브와 같은 SNS에 연결할 수 있습니다.
시작하기 전:
업로드하기 전에 이 도움말의 자주 묻는 질문을 참조해 이미지에서 최상의 결과를 얻는 방법에 대해 자세히 알아보세요.
로고에 이미지를 업로드하려면:
- 로고 에디터 왼쪽에서 업로드
 아이콘을 클릭합니다.
아이콘을 클릭합니다. - 이미지 업로드를 클릭합니다.
- 이미지를 업로드하거나 사이트 파일에서 이미지를 선택합니다.
- 이미지를 업로드합니다.
- +미디어 업로드를 클릭합니다.
- 컴퓨터 또는 SNS 중 이미지를 업로드할 위치를 선택합니다.
- 업로드할 이미지를 클릭합니다.
- 파일 업로드를 클릭합니다.
- 로고에 추가를 클릭합니다.
- 사이트 파일을 사용합니다.
- 로고에 추가할 이미지를 선택합니다.
- 로고에 추가를 클릭합니다.
- 이미지를 업로드합니다.
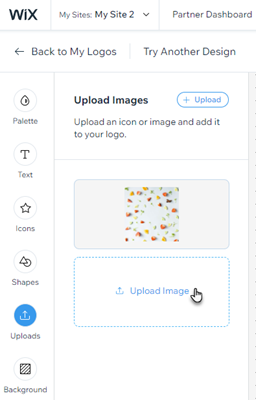
이미지 사용자 지정하기
다음으로 로고 이미지를 사용자 지정합니다. 로고 메이커 내의 이미지 사용자 지정 패널에서 이미지 크기, 위치, 투명도 등을 사용자 지정하거나 Wix 포토 스튜디오로 이동해 필터 및 오버레이를 추가하고, 섹션을 잘라내고, 이미지에 장식을 추가할 수도 있습니다.
도움말:
포토 스튜디오를 사용해 이미지를 편집한 후 이미지 사용자 지정 패널에서 이미지를 변경합니다. 포토 스튜디오에서 편집한 이미지는 새 이미지로 저장되며 로고에 다시 업로드해야 합니다.
아래 옵션을 클릭해 자세한 내용을 확인하세요.
포토 스튜디오에 액세스하기
이미지 사용자 지정 패널 사용하기
자주 묻는 질문
아래 질문을 클릭해 Wix 로고 메이커에 고유 이미지를 업로드하는 방법을 확인하세요.
로고에 업로드할 수 있는 이미지 크기는 무엇인가요?
로고에 SVG 파일을 업로드할 수 있나요?
로고에 몇 개의 이미지를 업로드할 수 있나요?
업로드한 이미지로 로고의 전체 배경을 채울 수 있나요?
업로드한 이미지의 배경을 제거하려면 어떻게 해야 하나요?
이미 외부 플랫폼에서 로고를 제작했습니다. 추가 파일 크기, 브랜드 자산 또는 브랜드 사이트를 얻기 위해 Wix 로고 메이커에 업로드할 수 있나요?
이미지를 업로드하면 어떻게 되나요?


 아이콘을 클릭합니다.
아이콘을 클릭합니다. 아이콘을 클릭합니다.
아이콘을 클릭합니다.
 아이콘을 클릭합니다.
아이콘을 클릭합니다.