Wix 로고: Wix 로고 메이커에서 로고 사용자 지정하기
7 분
로고를 제작하는 동안 Wix 로고 메이커를 사용해 사용자 지정을 완벽하게 제어할 수 있습니다. 색상 구성표를 변경하고, 다른 글꼴을 선택 또는 아이콘 및 이미지 등을 추가해 브랜드와 어울리게 로고를 만드세요.
시작하기 전:
로고 메이커 모범 사례를 검토해 보세요. 이는 장기적으로 잠재적인 설계 문제를 방지하는 데 도움이 될 수 있습니다.
로고를 사용자 지정하려면:
- Wix 로고 메이커로 이동합니다.
참고: 작업 중인 가장 최근 브랜드의 브랜드 스튜디오로 이동합니다. - 사용자 지정하고자 하는 브랜드를 클릭합니다.
- 로고 편집을 클릭합니다.
- 왼쪽에서 옵션을 클릭해 로고의 다음 측면을 사용자 지정합니다.
템플릿
로고 스타일이 확실하지 않다면, 제안 사항을 살펴보고 템플릿을 완전히 다른 것으로 변경하세요.
- 왼쪽에서 템플릿
 을 클릭합니다.
을 클릭합니다. - 제안된 템플릿을 스크롤해 가장 마음에 드는 템플릿을 선택합니다.
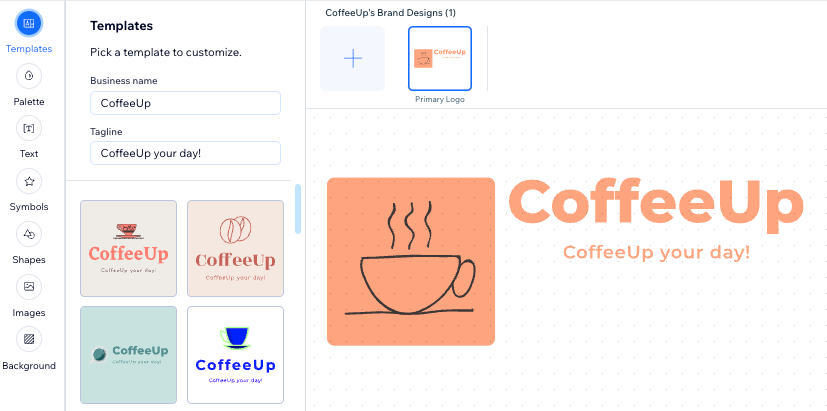
팔레트
색상 팔레트는 로고를 구성하는 색상의 조합입니다. 로고 스타일이 마음에 들지만 색상이 확실하지 않은 경우 다른 팔레트를 사용해 보고 브랜드에 더 잘 맞는지 확인하세요.
- 왼쪽에서 팔레트
 를 클릭합니다.
를 클릭합니다. - 사용 가능한 색상 팔레트를 스크롤해 가장 좋아하는 색상 팔레트를 선택합니다.

텍스트
텍스트 탭에서 로고에 더 많은 텍스트를 추가하거나 기존 텍스트를 디자인하세요. 글꼴, 색상, 투명도, 정렬 등을 변경할 수 있습니다.
로고에 새 텍스트를 추가하려면:
- 왼쪽에서 텍스트
 를 클릭합니다.
를 클릭합니다. - + 텍스트 추가를 클릭합니다.
- 텍스트 편집 아래에 텍스트를 입력하고 필요에 따라 사용자 지정합니다.
기존 텍스트를 사용자 지정하려면:
- 로고에서 기존 텍스트를 클릭합니다.
- 다음 옵션을 사용해 텍스트를 사용자 지정합니다.
- 텍스트 편집: 텍스트 입력란을 클릭해 변경합니다.
- 글꼴: 글꼴 변경을 클릭해 새 글꼴을 선택합니다. 사용 가능한 글꼴 중에서 선택하거나 나만의 글꼴을 업로드합니다.
- 정렬: 왼쪽, 중간, 오른쪽 중 텍스트 정렬을 선택합니다.
- 텍스트 색상: 색상 상자를 클릭해 텍스트 색상을 변경합니다. 색상 팔레트에 따라 색상을 선택하거나 새 색상을 추가합니다.
- 텍스트 투명도: 슬라이더를 끌어 텍스트의 투명도를 조정합니다.
- 윤곽선 두께: 슬라이더를 끌어 텍스트 주변의 윤곽선을 늘리거나 줄입니다.
- 윤곽선 색상: 색상 상자를 클릭해 텍스트 윤곽선 색상을 선택하거나 HEX 코드를 입력합니다.
- 크기: 슬라이더를 끌어 텍스트 크기를 변경합니다. (1-400 픽셀)
- 글자 간격: 슬라이더를 끌어 글자 사이의 간격을 조정합니다.
- 뒤집기: 해당 아이콘을 클릭해 텍스트를 가로 또는 세로로 뒤집습니다.
- 회전: 슬라이더를 끌어 텍스트를 회전합니다.
- 텍스트 곡선: 슬라이더를 끌어 텍스트를 곡선으로 구부립니다.
- 가로 위치: 슬라이더를 끌어 텍스트를 왼쪽 또는 오른쪽으로 이동합니다.
- 세로 위치: 슬라이더를 끌어 텍스트를 위 또는 아래로 이동합니다.
- 음영: 버튼을 활성화해 아이콘 뒤에 음영을 추가하고 옵션을 사용해 사용자 지정합니다.
- 흐리기: 버튼을 활성화해 텍스트를 흐리게 합니다. 슬라이더를 끌어 선명도를 조정합니다.

참고: Wix 로고 사용 약관에 따라 모든 로고에는 비즈니스 이름이 있어야 합니다. 아이콘만 있는 로고 제작은 불가능합니다.
기호
로고에 장식 요소를 추가해야 하나요? Wix 로고 메이커는스타일과 만들고자 하는 브랜드에 따라 선택할 수 있는 많은 심볼을 제공합니다. 심볼은 필요한 만큼 추가하고 설정을 사용자 지정할 수 있습니다.
로고에 심볼을 추가하려면:
- 왼쪽에서 심볼
 을 클릭합니다.
을 클릭합니다. - 로고에 추가할 기호를 선택합니다.
도움말: 검색 창을 사용해 특정 기호를 찾거나 카테고리를 탐색할 수 있습니다.
기존 심볼을 사용자 지정하려면:
- 로고에서 기존 심볼을 선택합니다.
- 다음 옵션을 사용해 심볼을 사용자 지정합니다.
- 아이콘: 아이콘 변경을 클릭해 기존 아이콘을 변경합니다.
- 아이콘 채우기: 아이콘을 단색 또는 패턴으로 채우도록 선택합니다.
- 단색: 색상 상자를 클릭해 아이콘 색상을 선택합니다.
- 패턴: 아이콘 채우기 드롭다운 아래에서 사용자 지정을 클릭해 패턴을 사용자 지정합니다.
- 아이콘 투명도: 슬라이더를 끌어 아이콘의 투명도를 조정합니다.
- 크기: 슬라이더를 끌어 아이콘 크기를 변경합니다. (1-800 픽셀)
- 뒤집기: 해당 아이콘을 탭해 아이콘을 가로 또는 세로로 뒤집습니다.
- 회전: 슬라이더를 끌어 아이콘을 회전합니다.
- 가로 위치: 슬라이더를 끌어 아이콘을 왼쪽 또는 오른쪽으로 이동합니다.
- 세로 위치: 슬라이더를 끌어 아이콘을 위 또는 아래로 이동합니다.
- 음영: 버튼을 활성화해 아이콘 뒤에 음영을 추가하고 옵션을 사용해 사용자 지정합니다.
- 흐리기: 버튼을 활성화해 아이콘을 흐리게 합니다. 슬라이더를 끌어 선명도를 조정합니다.

참고: 현재 로고 메이커에서는 요소의 일부를 숨길 수 없습니다. 추후 해당 기능이 추가되기를 원한다면, 여기에서 투표해 주세요.
모양, 아이콘, 이미지, 텍스트는 할상, 흰색 ,검은색, 회색조 및 로고의 투명 파일에 표시됩니다. 로고 요소의 일부를 가리기 위해 모양을 사용하는 것은 권장하지 않습니다. 로고의 모범 사례을 확인하세요.
모양
Wix 로고 메이커에서 사용할 수 있는 아이콘 외에도 로고에 모양을 추가해 정의된 프레임을 지정할 수도 있습니다.
로고에 모양을 추가하려면:
- 왼쪽에서 모양
 아이콘을 클릭합니다.
아이콘을 클릭합니다. - 원하는 모양을 선택하고 사용자 지정을 시작합니다.
기존 모양을 사용자 지정하려면:
- 다음 방법 중 하나로 모양에 액세스합니다.
- 로고 디자인에서 기존 모양을 클릭합니다.
- 왼쪽에서 모양
 아이콘을 클릭합니다. 모양에 마우스오버해 사용자 지정을 클릭합니다.
아이콘을 클릭합니다. 모양에 마우스오버해 사용자 지정을 클릭합니다.
- 다음 옵션을 사용해 모양을 사용자 지정합니다.
- 모양: 전체 모양, 작업, 화살표 또는 아이콘을 선택합니다.
- 채우기 색상: 버튼을 클릭해 모양 테두리 내부 색상을 활성화한 후 다음 옵션 중에서 선택합니다.
- 모양 채우기: 채우기 색상 버튼을 활성화한 후 채우기 설정을 사용자 지정합니다.
- 모양 채우기: 드롭다운을 클릭해 옵션을 선택합니다.
- 단색: 색상 상자를 클릭해 아이콘 색상을 선택합니다.
- 패턴: 모양 채우기 드롭다운 아래에서 사용자 지정을 클릭합니다.
- 채우기 색상 투명도: 슬라이더를 끌어 모양 색상의 투명도를 조정합니다.
- 모양 채우기: 드롭다운을 클릭해 옵션을 선택합니다.
- 모양 채우기: 채우기 색상 버튼을 활성화한 후 채우기 설정을 사용자 지정합니다.
- 테두리: 버튼을 클릭해 모양 주위에 테두리를 표시한 후 다음을 설정합니다.
- 테두리 두께:슬라이더를 끌어 테두리 두께를 조정합니다.
- 테두리 색상: 색상 상자를 클릭해 모양 테두리 색상을 선택합니다.
- 테두리 투명도: 슬라이더를 끌어 테두리의 투명도를 조정합니다.
- 두께: 슬라이더를 끌어 모양의 두께를 늘리거나 줄입니다.
- 높이: 슬라이더를 끌어 모양의 높이를 늘리거나 줄입니다.
- 뒤집기: 모양을 상하 또는 좌우로 뒤집습니다.
- 회전: 슬라이더를 끌어 모양을 회전합니다.
- 가로 위치: 슬라이더를 끌어 모양을 왼쪽 또는 오른쪽으로 이동합니다.
- 세로 위치: 슬라이더를 끌어 모양을 위 또는 아래로 이동합니다.
- 음영: 버튼을 활성화해 아이콘 뒤에 음영을 추가하고 옵션을 사용해 사용자 지정합니다.
- 흐리게: 버튼을 클릭해 흐림 기능을 활성화합니다. 슬라이더를 끌어 모양의 선명도를 조정합니다.

이미지
- 왼쪽에서 이미지
 를 클릭합니다.
를 클릭합니다. - 이미지 업로드를 클릭합니다.
- 이미지를 업로드하거나 미디어 관리자의 사이트 파일에서 이미지를 선택합니다.
- 이미지 업로드하기:
- +미디어 업로드를 클릭합니다.
- 컴퓨터 또는 SNS 중 이미지를 업로드할 위치를 선택합니다.
- 업로드할 이미지를 클릭합니다.
- 파일 업로드를 클릭합니다.
- 로고에 추가를 클릭합니다.
- 사이트 파일 사용하기:
- 로고에 추가할 이미지를 선택합니다.
- 로고에 추가를 클릭합니다.
- 이미지 업로드하기:
- 다음 옵션을 사용해 이미지를 사용자 지정합니다.
- 크기: 슬라이더를 끌어 이미지 크기를 조정합니다.
- 이미지 투명도: 슬라이더를 끌어 이미지 투명도를 조정합니다.
- 뒤집기: 이미지를 가로 또는 세로로 뒤집습니다.
- 회전: 슬라이더를 끌어 이미지를 회전합니다.
- 가로 위치: 슬라이더를 끌어 이미지를 왼쪽 또는 오른쪽으로 이동합니다.
- 세로 위치: 슬라이더를 끌어 이미지를 위 또는 아래로 이동합니다.
- 음영: 버튼을 활성화해 이미지 뒤에 음영을 추가하고 옵션을 사용해 사용자 지정합니다.
- 흐리게: 버튼을 클릭해 흐림 기능을 활성화합니다. 슬라이더를 끌어 이미지의 흐림 정도를 조정합니다.
도움말:Wix 포토 스튜디오를 사용하면 이미지를 개선하고 완전히 재정비할 수 있습니다. 로고 메이커에서 이미지를 변경하기 전에 포토 스튜디오를 사용해 이미지를 편집하세요. 포토 스튜디오에서 편집한 이미지는 새 이미지로 저장되며, 로고에 업로드해야 합니다.
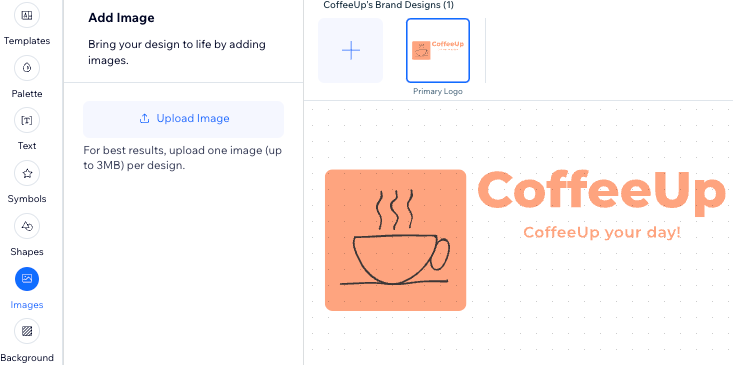
배경
- 왼쪽에서 배경
 을 클릭합니다.
을 클릭합니다. - 색상 상자를 클릭해 배경 색상을 변경합니다. 제안된 색상 또는 원하는 색상을 선택합니다.

참고:
- 로고 메이커 에디터의 점선 배경은 워터마크이며 구매한 로고 파일에는 표시되지 않습니다.
- 현재는 업로드된 이미지로 전체 로고 배경을 채우는 옵션은 제공되지 않습니다. 추후 해당 기능이 추가되길 바란다면, 여기에서 투표해 주세요.
3. 다운로드할 준비가 되면, 오른쪽 상단에서 다음을 클릭합니다.
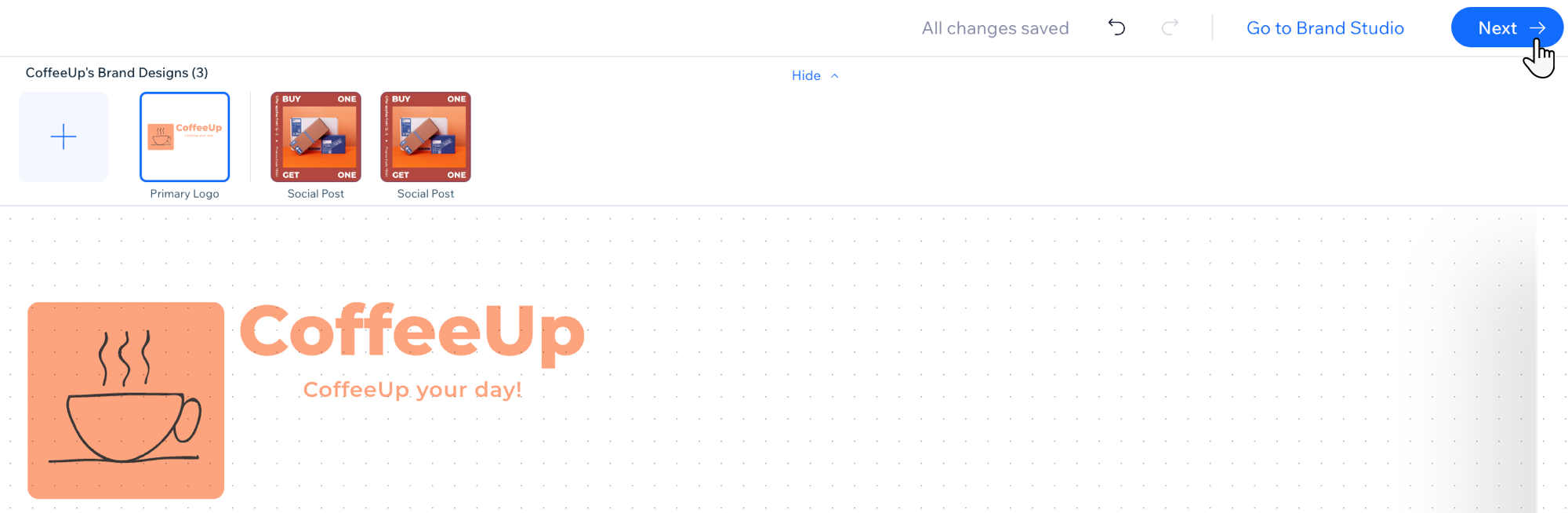
도움말:
- 키보드에서 Ctrl+A 또는 Cmd+A(Mac) 키를 눌러 동시에 모든 로고 요소의 크기를 조정하고 끌기 핸들을 사용해 크기를 늘리거나 줄일 수 있습니다.
- 로고 메이커 에디터 캔버스의 빈 부분을 클릭해 목록의 모든 로고 요소를 확인할 수 있습니다. 전체 요소 목록이 왼쪽에 열립니다.

도움이 되었나요?
|
원하는 정보를 찾지 못하셨나요? 다음 도움말을 참고해 보세요.
Wix 로고: Wix 로고 메이커 정보
Wix 로고: Wix 로고 메이커로 로고 제작하기
Wix 로고: Wix 로고 메이커에서 로고 편집하기
원하는 정보를 찾지 못하셨나요? 다음 도움말을 참고해 보세요.
Wix 로고: Wix 로고 메이커 정보
Wix 로고: Wix 로고 메이커로 로고 제작하기
Wix 로고: Wix 로고 메이커에서 로고 편집하기

