Wix 레스토랑: 주문 인쇄하기
4 분
페이지 메뉴
- 대시보드에서 주문 인쇄하기
- 프린터 이메일 주소를 사용해 자동 인쇄 설정하기
- Wix 앱에서 주문 인쇄하기
- Wix 앱에서 프린터 연결하기
- Wix 앱에서 음식점 주문 인쇄하기
중요!
- 이 도움말은 기존 레스토랑 주문 앱에 대한 도움말을 제공합니다.
- 새로운 온라인 주문 앱이 출시되었습니다. (신규) Wix 레스토랑 주문 앱을 추가하고 설정하는 방법에 대한 자세한 도움말을 확인하세요.
대시보드에서 현재 및 이전 주문을 인쇄하세요. 네트워크 또는 Wi-Fi 지원 프린터를 설정해 접수되는 주문에 대한 이메일 알림을 수신하고 편의를 위해 인쇄할 수 있습니다.
Wix 앱에서 주문을 인쇄하고 영수증을 언제 어디서나 추적할 수도 있습니다. 프린터를 연결한 후 앱에서 주문을 왼쪽으로 스와이프해 영수증을 빠르게 인쇄하거나, 영수증을 이메일로 전송해 추후 인쇄할 수 있습니다. 또한, 앱을 열 때 새로운 주문을 자동으로 인쇄할 수도 있습니다.
참고:
- Wix 앱을 사용해 Star Micronics TSP143, Star Micronics TSP654II, Epson TM30ii 블루투스 프린터로 영수증 크기의 주문을 인쇄할 수 있습니다. Star Micronics TSP143IIW 프린터는 Wi-Fi를 통해서만 연결되며 지원되지 않습니다.
- 클래식 프린터는 지원되지 않습니다.
- 주문은 기본적으로 A4 용지에 인쇄됩니다. 하지만, 프린터 대화 상자에서 기본 설정에 따라 용지 크기를 조정할 수 있습니다.
대시보드에서 주문 인쇄하기
대시보드의 주문 탭에서 음식점의 주문을 직접 인쇄할 수 있습니다.
대시보드에서 주문을 인쇄하려면:
- 사이트 대시보드의 주문 탭으로 이동합니다.
- 인쇄하고자 하는 주문의 탭을 선택합니다.
- 신규 주문: 아직 수락되지 않은 주문입니다.
- 진행 중: 수락했으나 배달이 되지 않은 주문입니다.
- 전체 주문: 전체 주문입니다. 여기에서 배달된 주문을 확인할 수 있습니다.
- 인쇄하고자 하는 주문을 클릭합니다.
- 오른쪽 상단에서 인쇄를 클릭합니다.
프린터 이메일 주소를 사용해 자동 인쇄 설정하기
자체 이메일 주소가 있는 네트워크/Wi-Fi 지원 프린터로 자동 인쇄를 설정할 수 있습니다. 새로운 주문이 들어올 때마다 시스템은 프린터의 이메일로 알림을 발송하고 A4 용지에 주문을 인쇄합니다.
자동 인쇄를 설정하려면:
- 사이트 대시보드의 주문 탭으로 이동합니다.
- 오른쪽 상단에서 설정을 클릭합니다.
- 알림을 클릭합니다.
- 주문 접수 아래에서 + 알림 추가를 클릭합니다.
- 이메일 드롭다운을 선택되어 있는지 확인합니다.
- 프린터의 이메일 주소를 입력합니다.
참고: 프린터 제조업체를 통해 프린터의 이메일 주소를 확인할 수 있습니다. 각 제조업체마다 자체 지침이 있습니다. 도움을 드리기 위해 도움말 하단에 일반적인 제조업체 링크를 추가했습니다.
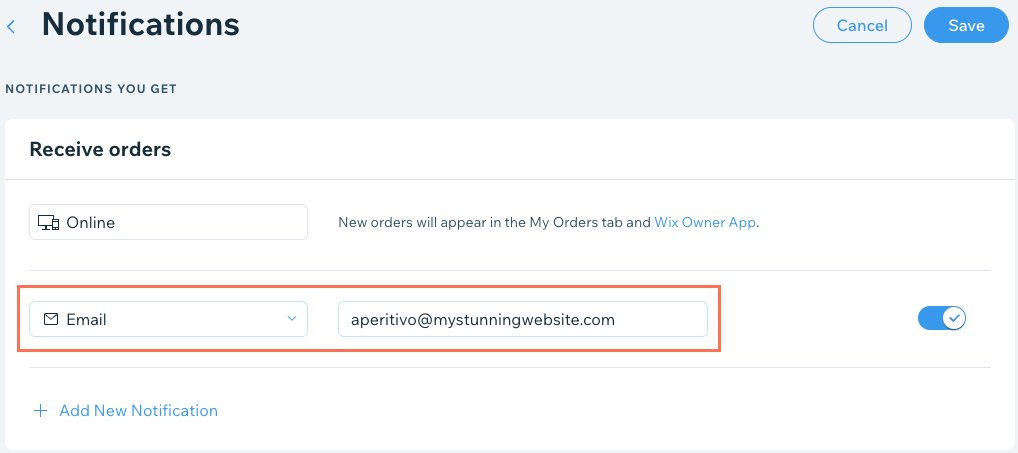
- 저장을 클릭합니다.
참고:
다음에 주문을 받으면 프린터는 이메일 알림을 수신하고 해당 주문을 자동으로 인쇄합니다. 또한, 미처리 주문에 대한 자동 인쇄 알림을 설정할 수도 있습니다. 미처리 주문 아래에서 + 알림 추가를 클릭해 시작하세요.
Wix 앱에서 주문 인쇄하기
프린터를 Wix 앱에 연결하고 어디에서나 음식점 주문을 인쇄하세요. 프린터를 연결한 후에는 앱에서 주문을 왼쪽으로 스와이프해 영수증을 빠르게 인쇄하거나 이메일로 영수증을 전송해 추후 인쇄할 수 있습니다. 또한, 앱을 열 때 새로운 주문을 자동으로 인쇄할 수도 있습니다.
다음을 사용해 Wix 앱에서 주문을 인쇄할 수 있습니다.
- 네트워크 프린터 (Wi-Fi에 연결된 프린터)
- Star Micronics TSP143, Star Micronics TSP654II 또는 Epson TM30ii 블루투스 프린터
- AirPrint (iOS 기기)
- IPP (Android 기기)
페어링에 문제가 있는 경우, 프린터 고객지원 팀에 문의하세요. 프린터 연결에 문제가 발생하는 경우, 다음의 문제 해결 단계를 따르세요.
Wix 앱에서 프린터 연결하기
프린터 사용 설명서의 지침에 따라 블루투스 또는 Wi-Fi를 통해 프린터를 휴대폰에 연결하세요. 프린터를 연결하면 앱에서 주문 영수증을 인쇄할 때마다 프린터를 기본값으로 선택할 수 있습니다.
Wix 앱에서 프린터를 연결하려면:
- Wix 앱에서 사이트로 이동합니다.
- 오른쪽 하단에서 관리를 탭합니다.
- 음식점 주문을 탭합니다.
- 오른쪽 상단에서 설정
 아이콘을 탭합니다.
아이콘을 탭합니다. - 인쇄 설정을 탭합니다.
- 프린터 선택 드롭다운을 탭해 목록에서 연결된 프린터를 선택합니다.
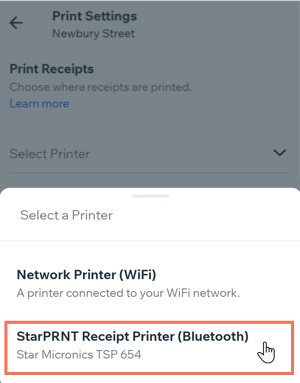
- (선택사항) 신규 주문 자동으로 인쇄하기 버튼을 클릭해 앱 실행 시 자동으로 새 주문을 인쇄합니다.
Wix 앱에서 음식점 주문 인쇄하기
Wix 앱을 사용하면 접수된 주문 및 이전 주문을 기기에서 바로 인쇄할 수 있습니다. 인쇄하기 전 주문을 선택해 추가 정보를 확인하거나, 메인 주문 화면에서 주문을 왼쪽으로 스와이프해 빠르게 인쇄할 수 있습니다.
Wix 앱에서 주문을 인쇄하려면:
- Wix 앱에서 사이트로 이동합니다.
- 오른쪽 하단에서 관리를 탭합니다.
- 음식점 주문을 탭합니다.
- 인쇄하고자 하는 주문을 탭합니다.
- 추가 작업
 아이콘을 탭합니다.
아이콘을 탭합니다. - 주문 인쇄를 탭합니다.

- 프린터를 선택합니다.
- 인쇄 옵션을 선택합니다.
- 인쇄를 탭합니다.
도움말:
음식점 주문 화면에서 주문을 왼쪽으로 스와이프한 후 인쇄를 탭해 주문을 빠르게 인쇄할 수도 있습니다.



