Wix 동영상: 라이브 스트리밍 예약하기
2 분
사전에 라이브 스트리밍 일정을 예약해 이벤트에 대해 더 많은 화제를 불러일으키세요.
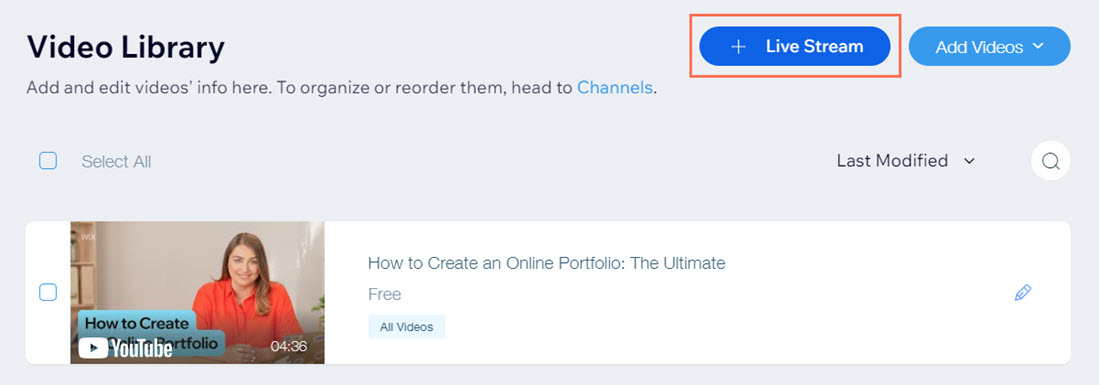
실시간 스트리밍을 예약하려면:
- 사이트 대시보드의 동영상 라이브러리로 이동합니다.
- 오른쪽 상단에서 라이브 스트리밍을 클릭합니다.
- 이벤트 일정잡기를 클릭합니다.
- 채널 드롭다운을 클릭해 스트리밍을 표시할 채널을 선택합니다.
- 라이브 스트리밍 일정 아래에서 스트리밍 시작 시점을 설정합니다.
- 스트리밍 날짜: 캘린더에서 날짜를 선택합니다.
- 스트리밍 시간:시간을 선택합니다.
- 동영상 정보 섹션을 입력합니다.
- 커버 이미지: 라이브 스트리밍이 시작되기 전 시청자에게 빈 플레이스홀더가 표시되지 않도록 라이브 스트리밍의 커버 이미지 또는 동영상을 선택합니다.
- 제목: 동영상의 이름입니다. 제목은 필수 입력사항입니다.
- 게시자: 게시자의 이름입니다.
- 카테고리: 라이브 스트리밍이 표시될 카테고리입니다.
- 태그: 시청자가 실시간 스트리밍을 찾는 데 도움이 되는 태그입니다.
- 설명: 실시간 스트리밍에 대한 정보입니다.
- 동영상 유료/무료 설정 아래에서 옵션을 선택합니다.
- 무료: 시청자는 동영상을 보기 위해 비용을 지불할 필요가 없습니다. 시청 옵션 드롭다운을 클릭해 옵션을 선택합니다.
- 누구나 시청 가능: 누구나 라이브 스트리밍을 시청할 수 있습니다.
- 가입자 전용: 동영상을 시청하려면 사이트 회원으로 가입해야 합니다.
- 유료: 시청자는 동영상을 시청하기 위해 비용을 지불해야 합니다. 체크상자 및 드롭다운 옵션을 사용해 다음을 설정합니다.
- 동영상을 대여 또는 판매
- 가격 설정
- 동영상 제공기간 설정 (대여에 한해 적용)
- 무료: 시청자는 동영상을 보기 위해 비용을 지불할 필요가 없습니다. 시청 옵션 드롭다운을 클릭해 옵션을 선택합니다.
- 예고편 공개 버튼을 클릭해 동영상의 예고편을 표시한 후 업로드 를 클릭해 추가합니다. (동영상을 판매하는 경우에만 적용)
- 동영상 추가 정보 아래에 추가 정보를 입력합니다.
- 드롭다운을 클릭해 동영상에 대한 추가 정보를 입력합니다.
- 동영상 삽입 옵션 버튼을 클릭해 옵션을 활성화 또는 비활성화합니다. (프리미엄 기능)
- 활성: 시청자가 동영상을 삽입할 수 있습니다. 삽입된 동영상에 표시할 정보 옆 체크 상자를 선택합니다. 오른쪽의 미리보기에서 동영상이 어떻게 표시되는지 확인할 수 있습니다.
- 비활성: 시청자는 동영상을 삽입할 수 없습니다.
- 저장을 클릭합니다.
라이브 스트리밍이 시작될 때까지 어떻게 되나요?
- 사이트의 Wix 동영상 플레이어에 카운트다운 타이머가 표시됩니다.
- 방문자는 자신의 캘린더에 스트리밍을 추가할 수 있습니다.
- 스트리밍 시청을 위한 요금을 설정할 수 있습니다.
- 스트리밍 시간이 가까워지면, 사이트가 자동으로 새로고침되므로, 시청자가 수동으로 페이지를 새로고침할 필요가 없습니다.
- 시청자에게 이벤트를 알리는 이메일 캠페인을 발송할 수 있습니다. 이메일 마케팅 캠페인 생성에 대한 자세한 도움말을 확인하세요.

