Wix 게시판: 카테고리 추가하기
4 분
페이지 메뉴
- 1 단계 | 게시판에 카테고리 추가하기
- 2 단계 | 카테고리 게시물 설정하기
- 3 단계 | 카테고리 댓글 설정하기
- 자주 묻는 질문
Wix 게시판에 카테고리를 추가해 토론을 구성하고 커뮤니티의 참여를 유도하세요. 이는 게시판에 다양한 주제가 있는 경우에 유용합니다.
유사한 주제를 그룹화하면 방문자가 관심 있는 대화를 더 쉽게 찾고 참여할 수 있습니다. 예를 들어, 피트니스 블로그를 운영하는 경우 "운동", "영양", "웰빙 팁"과 같은 카테고리를 추가해 토론을 간소화하고 잠재 고객의 경험을 향상시킬 수 있습니다.
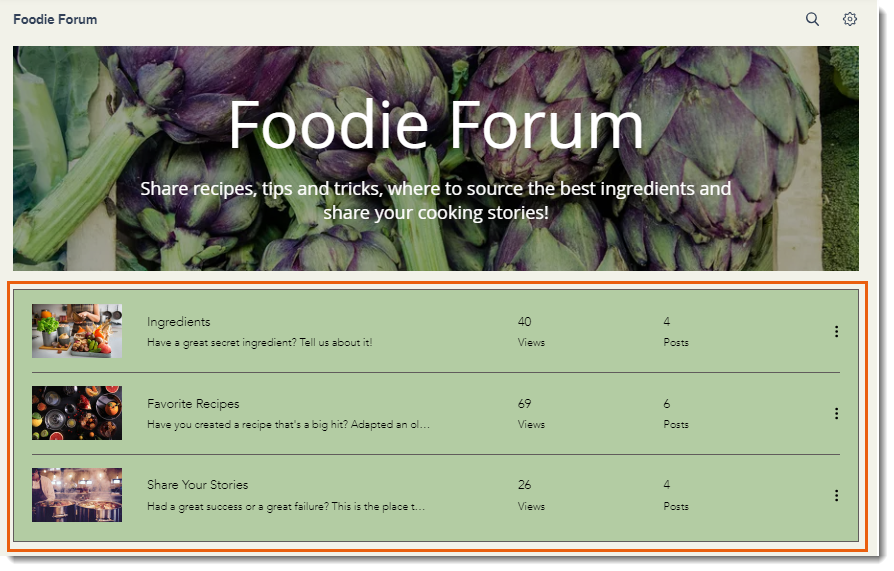
1 단계 | 게시판에 카테고리 추가하기
사이트 대시보드에서 카테고리를 추가해 게시판을 구성하세요.
게시판에서 카테고리를 생성하려면:
- 사이트 대시보드의 게시판으로 이동합니다.
- 왼쪽에서 카테고리를 클릭합니다.
- 오른쪽 상단에서 카테고리 추가를 클릭합니다.
- 카테고리명 입력란에 이름을 입력합니다. (탐색 메뉴에 표시됨)
- 새 게시물 버튼 텍스트를 사용자 지정합니다.
- 카테고리 머리글 제목 입력란에 이름을 입력합니다. (머리글에 표시됨)
- 카테고리 머리글 부제 입력란에 카테고리에 대한 짧은 설명을 입력합니다. (최대 65자)
- 카테고리 머리글의 배경을 선택합니다.
- 색상:
- 배경 색상 입력란을 클릭해 머리글 배경의 색상을 선택합니다.
- 투명도 입력란을 클릭해 머리글의 투명도 레벨을 조정합니다.
- 텍스트 색상 입력란을 클릭해 머리글 텍스트의 색상을 선택합니다.
- Image:
- 추가
 아이콘을 클릭해 머리글에 이미지를 추가합니다.
아이콘을 클릭해 머리글에 이미지를 추가합니다. - 오버레이 색상 입력란을 클릭해 이미지 오버레이의 색상을 선택합니다.
- 투명도 입력란을 클릭해 이미지의 투명도 레벨을 조정합니다.
- 추가
- 색상:
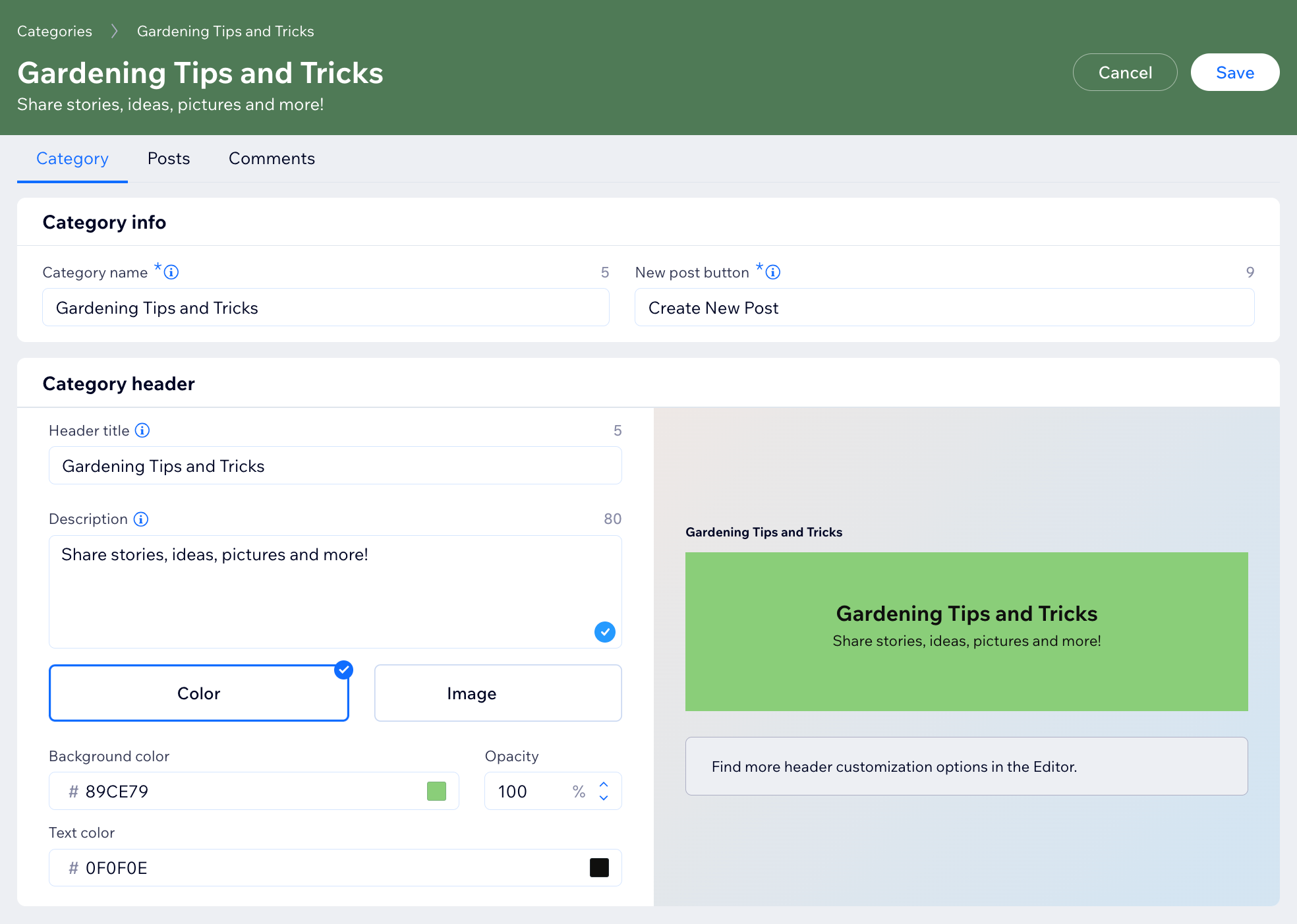
- SEO 옆 편집을 클릭해 카테고리 SEO를 사용자 지정합니다.
- 카테고리와 콘텐츠에 액세스할 수 있는 사용자를 선택합니다.
- 전체 이용자: 모든 회원이 이 카테고리에 액세스할 수 있습니다.
- 로그인한 회원: 로그인한 회원만 이 카테고리에 액세스할 수 있습니다.
- 권한을 가진 일부 회원: 특정 역할, 배지, 구독을 가진 회원만 카테고리에 액세스할 수 있습니다.
- 카테고리 가이드라인 버튼을 클릭해 활성화 여부를 선택합니다.
- 활성화: 생성한 가이드라인이 카테고리에 추가됩니다. 여기에는 전체 회원이 카테고리의 주제를 벗어나지 말 것을 요청하는 것 등이 포함될 수 있습니다.
- 비활성화: 카테고리에 가이드라인이 표시되지 않습니다.
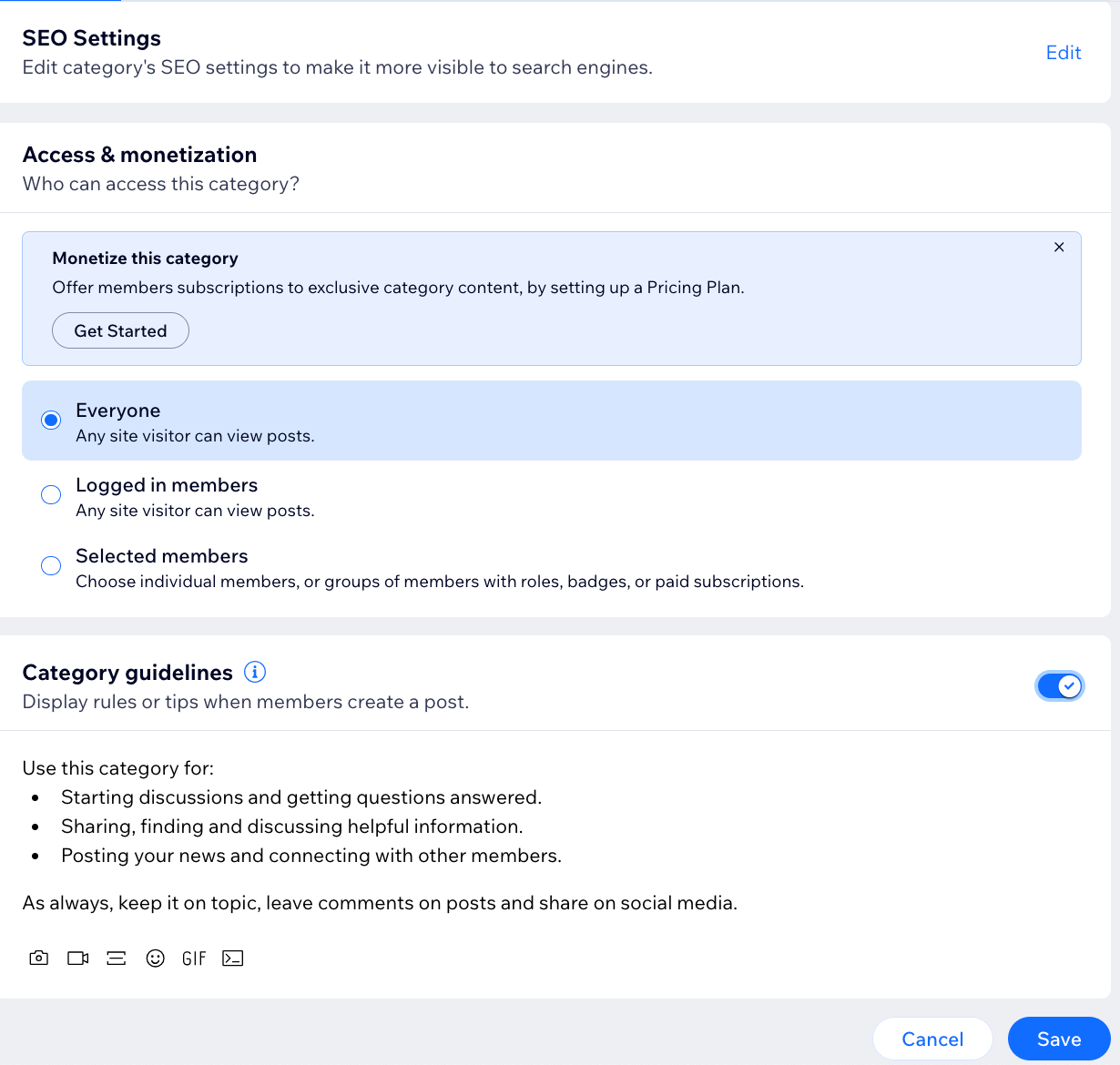
- 저장을 클릭합니다.
도움말:
Wix 게시판은 샘플 카테고리가 기본적으로 추가되어 있습니다. 샘플 카테고리의 이름을 변경하거나 사용자 지정, 또는 모두 삭제하는 것을 잊지 마세요.
2 단계 | 카테고리 게시물 설정하기
카테고리를 생성한 후에는 카테고리 게시물 설정으로 이동할 수 있습니다. 게시물에 대한 반응 추가 여부를 선택하고 카테고리 게시물을 작성할 수 있는 권한을 가진 사람을 결정하세요.
카테고리 게시물을 설정하려면:
- 상단에서 게시물 탭을 클릭합니다.
- 게시물 아래에서 원하는 반응 유형을 선택합니다.
- 메인 좋아요 반응을 1개 선택합니다.
- 버튼을 활성화해 5개의 반응을 더 추가합니다.
- 카테고리에 게시물을 올릴 수 있는 사람을 선택합니다.
- 액세스 권한이 있는 모든 사람: 카테고리에 액세스할 수 있는 모든 회원은 이 카테고리의 게시물을 작성할 수 있습니다.
- 운영자 및 관리자: 운영자와 관리자만 이 카테고리의 게시물을 작성할 수 있습니다.
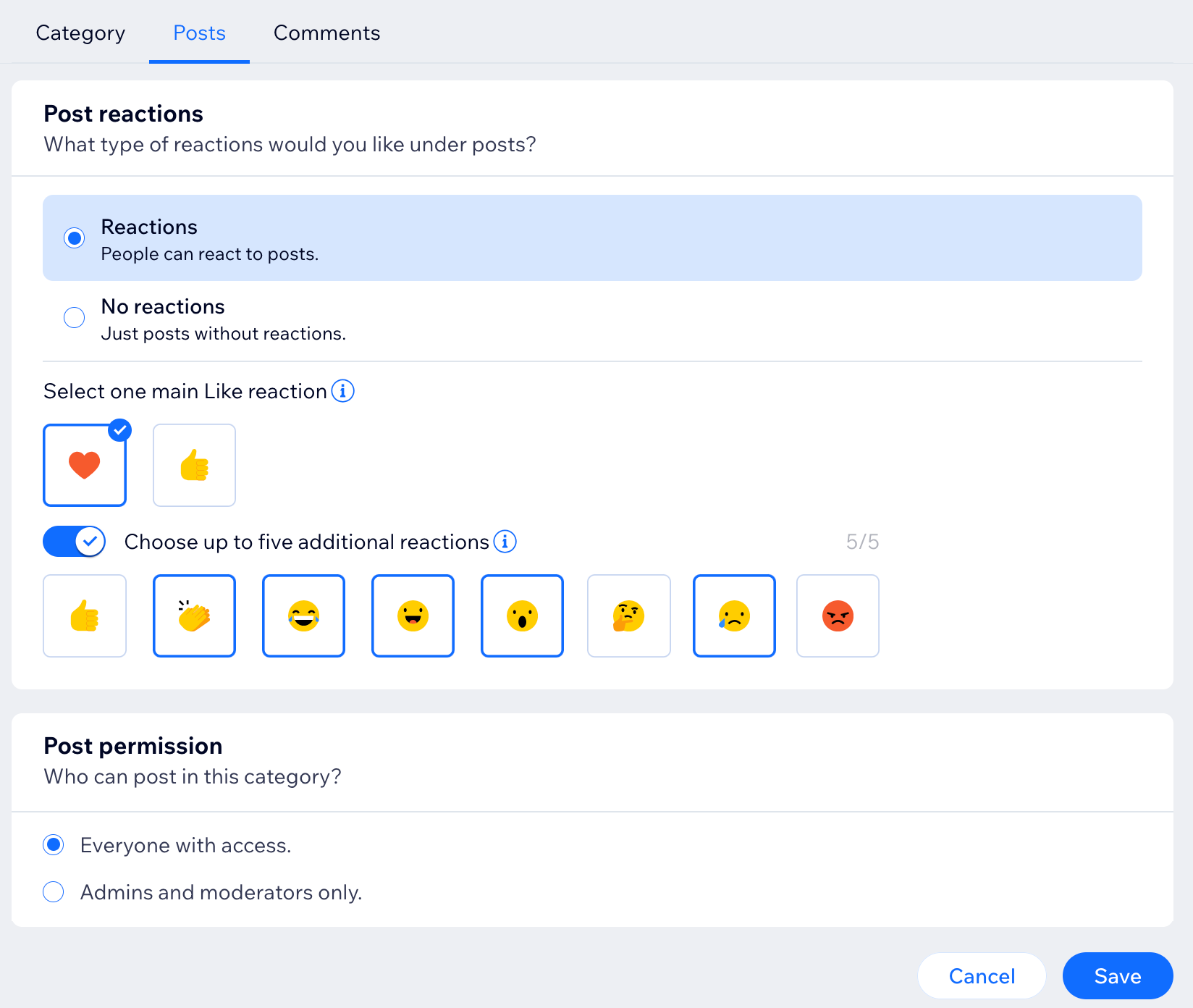
- 저장을 클릭합니다.
3 단계 | 카테고리 댓글 설정하기
다음으로 카테고리 댓글을 설정하세요. 댓글 섹션 라벨을 사용자 지정하고 각 댓글 아래에 게시물 반응을 표시할지 여부를 결정할 수 있습니다.
카테고리 댓글을 설정하려면:
- 상단에서 댓글 탭을 클릭합니다.
- 머리글 라벨 텍스트 입력란에 댓글 머리글 텍스트를 입력합니다.
- 게시 버튼 텍스트 입력란에 버튼 텍스트를 입력합니다.
- 게시물 아래에서 원하는 반응 유형을 선택합니다.
- 메인 좋아요 반응을 1개 선택합니다.
- 버튼을 활성화해 5개의 반응을 더 추가합니다.
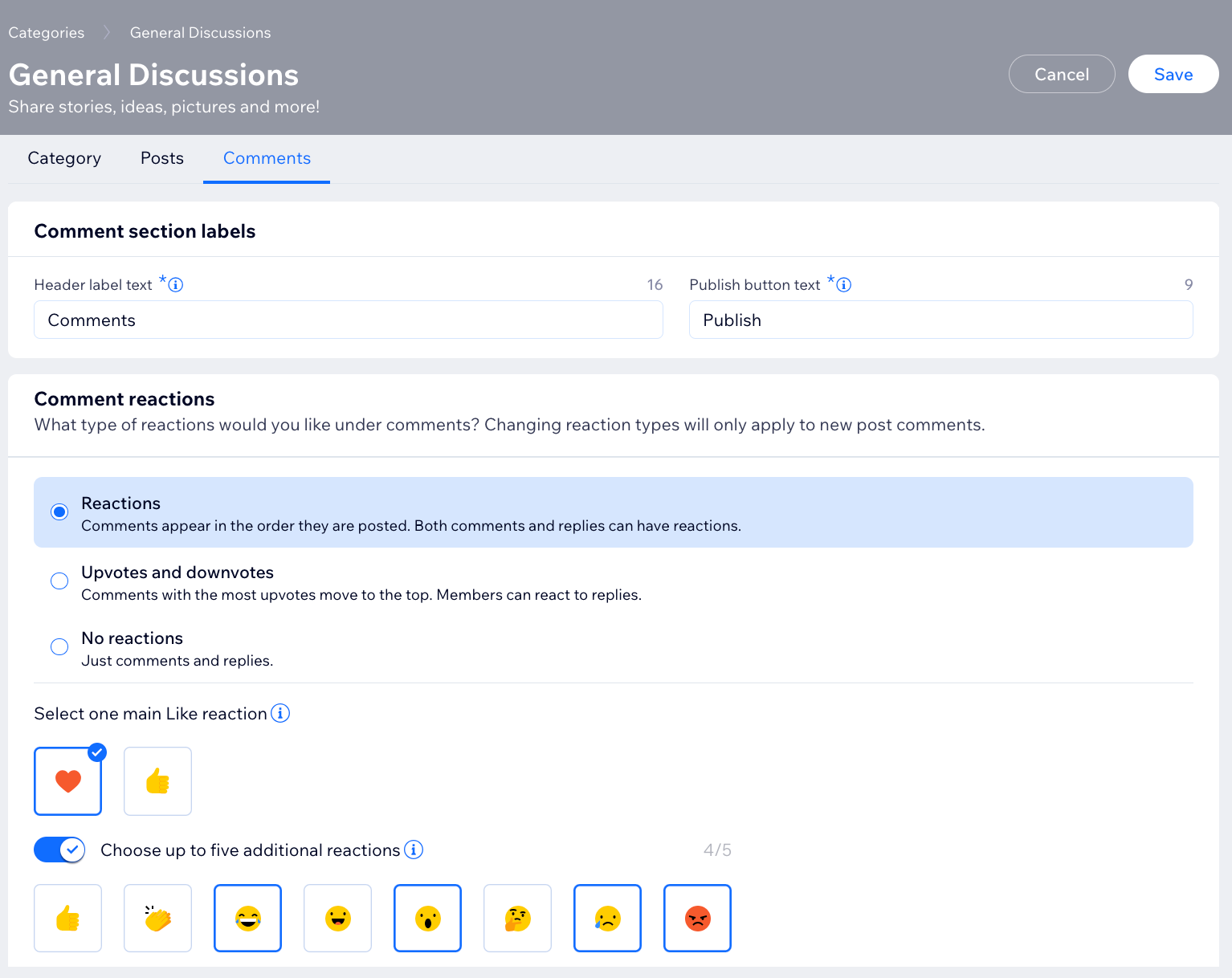
- 댓글 허용 버튼을 클릭해 댓글 활성화 여부를 선택합니다.
- 댓글 반응 허용 버튼을 클릭해 댓글 반응을 활성화 또는 비활성화합니다.
- 최신순, 오래된순, 반응순 중 댓글 정렬 방법을 선택합니다.
- 라벨 텍스트 드롭다운을 클릭해 사용 가능한 옵션을 선택하거나 사용자 지정 텍스트를 추가합니다.
- 댓글 라벨에 대한 아이콘을 선택합니다.
- 댓글 답글 허용 버튼을 클릭해 활성화 또는 비활성화합니다.
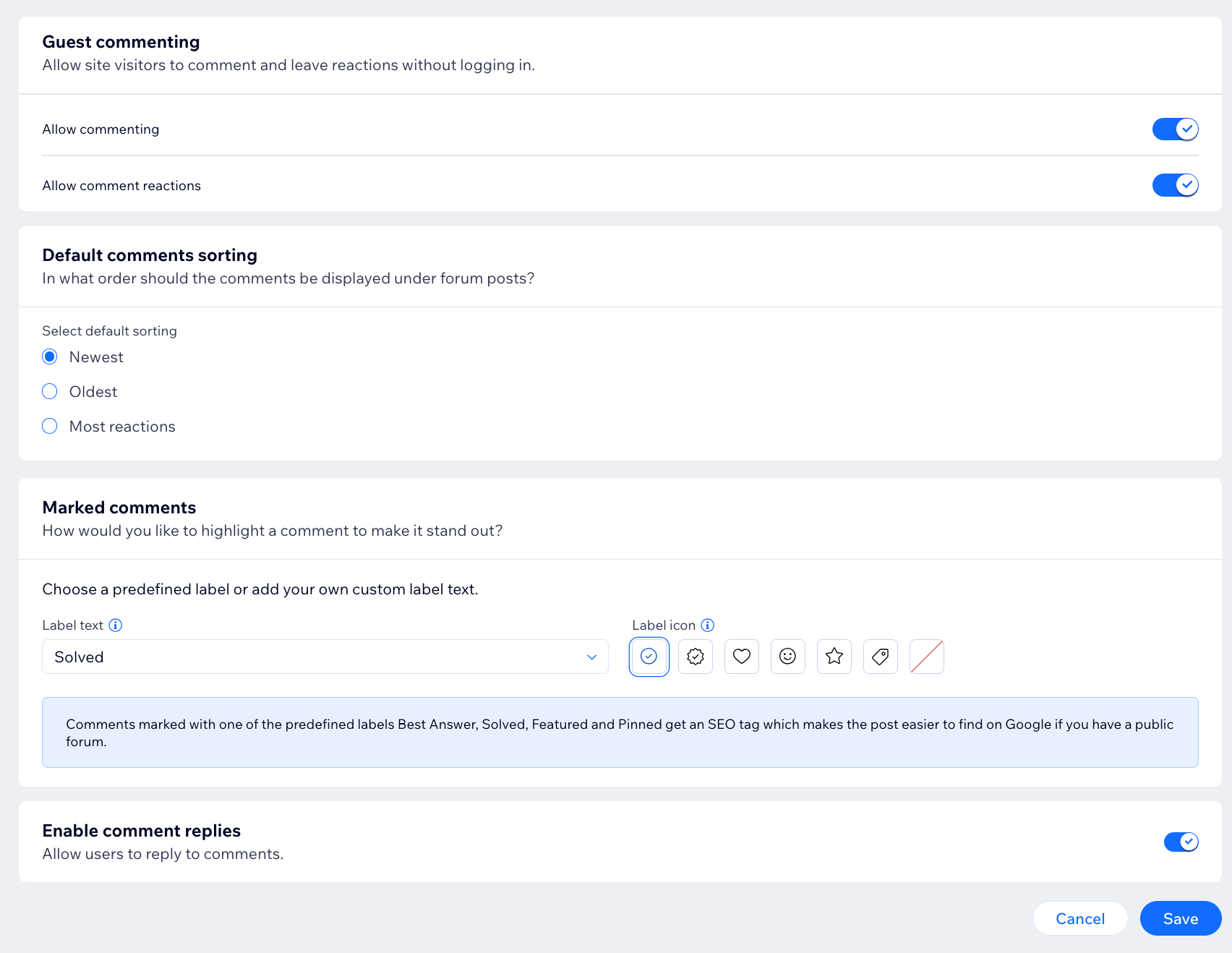
- 저장을 클릭합니다.
자주 묻는 질문
아래 질문을 클릭해 자세한 내용을 확인하세요.
하위 카테고리를 추가할 수 있나요?
게시판 이름 및 설명을 편집하려면 어떻게 해야 하나요?
게시판에서 수익을 창출할 수 있나요?
누구나 게시판에 카테고리를 추가할 수 있나요?

