Velo by Wix 시작하기
4 분
페이지 메뉴
- 1 단계: 새 Wix 사이트 제작하기
- 2 단계: Velo 활성화하기
- 3 단계: 페이지에 요소 추가하기
- 4 단계: 코드 추가하기
- 5 단계: 사이트 확인하기
- 다음 단계
- 코드 예제
Velo by Wix 웹사이트를 방문해 도움말을 확인하세요.
Velo by Wix는 설정 없이도 강력한 웹 애플리케이션을 구축할 수 있도록 하는 혁신적인 제품입니다. Wix의 시각적 빌더에서 작업하고 Corvic API를 사용해 사용자 지정 기능 및 상호 작용을 추가, 프론트 엔드 및 백엔드에서 서버리스 코딩을 즐겨보세요. Velo를 사용하면 일반적으로 소요되는 시간보다 훨씬 짧은 시간 안에 웹 앱을 제작할 수 있습니다.
Velo를 소개하기 위해 Wix 자체 버전의 "Hello, World!" 예제를 만들었습니다. 예제 사이트는 wix-fetch API를 사용해 타사 서비스에 연결하는 간단한 통화 변환기 사이트입니다. 사이트 방문자는 드롭다운에서 소스 및 대상 통화를 선택하고 변환할 금액을 입력합니다. 결과는 텍스트 상자에 표시됩니다.
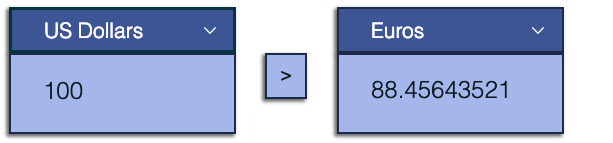
아래 단계에 따라 Velo의 기본 구조 및 구문에 익숙해 지세요.
1 단계: 새 Wix 사이트 제작하기
- 아직 계정이 없다면, Wix 계정에 가입하거나 Wix 계정에 로그인합니다.
- 에디터에서 빈 템플릿을 엽니다.
2 단계: Velo 활성화하기
Wix 에디터에서 Velo를 활성화해 사이트에서 코드로 작업할 수 있도록 하세요.
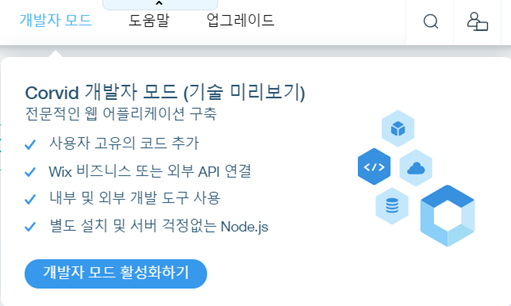
3 단계: 페이지에 요소 추가하기
Wix 에디터에서 페이지 요소를 추가합니다.
- 에디터 왼쪽에서 추가를 클릭합니다.
- 아래에 설명된 페이지 요소를 사이트에 추가합니다.
- 각 요소 추가시 에디터 오른쪽에 표시되는 속성 패널에 해당 요소의 ID를 설정합니다. 해시 태그를 제외한 요소의 요소 아래 표시되는 이름을 사용하세요. 아래 표에서 요소의 전체 목록 및 추가 메뉴에서 찾을 수 있는 위치를 확인하세요.
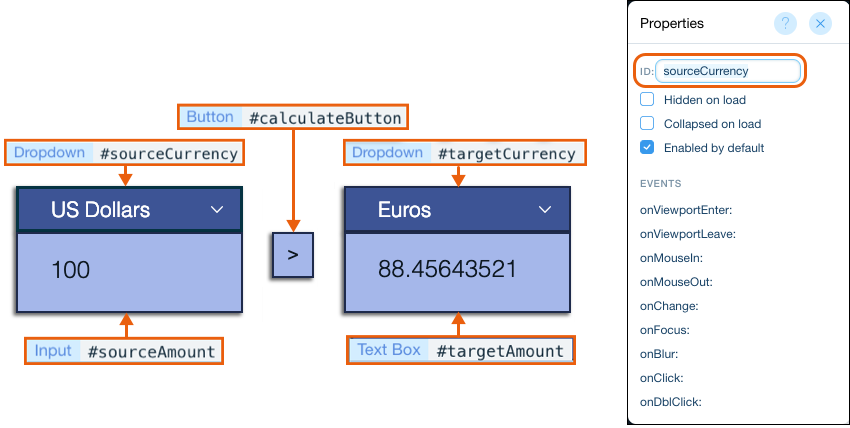
요소 | 추가 메뉴에서 위치 | 설명 | ID |
|---|---|---|---|
드롭다운 | 사용자 입력 | 소스 통화 선택 | sourceCurrency |
드롭다운 | 사용자 입력 | 대상 통화 선택 | targetCurrency |
Input | 사용자 입력 | 변환할 금액 입력 | sourceAmount |
텍스트 상자 | 사용자 입력 | 변환된 금액 표시 | targetAmount |
버튼 | 버튼 | 클릭시 통화 변환 트리거 | calculateButton |
4 단계: 코드 추가하기
코드를 추가하려면:
1// The getJSON function in wix-fetch lets you retrieve a
2// JSON resource from the network using HTTPS.
3import {getJSON} from 'wix-fetch';
4
5// Set the URL of the 3rd-party service.
6const url = "https://api.exchangeratesapi.io/latest";
7
8// Define the currency option values and text for the dropdowns.
9let currencyOptions = [
10 { "value": "USD", "label": "US Dollars"},
11 { "value": "EUR", "label": "Euros"},
12 { "value": "JPY", "label": "Japanese Yen"},
13];- onReady 함수 아래 다음 코드를 추가합니다. 페이지가 로드되면 onReady 함수 내부의 코드가 실행됩니다.
1$w.onReady(function () {
2 // Set the currency options for the dropdowns.
3 populateDropdowns();
4
5 // Set the onClick event handler for calculateButton to calculate the target amount.
6 $w('#calculateButton').onClick((event) => {
7 calculateCurrency();
8 })
9});$w 함수는 ID 또는 유형별로 페이지에서 요소를 선택할 수 있으므로 함수를 실행하고 요소의 속성을 정의 할 수 있습니다. 이 구문을 사용해 ID, $w("#myElementId") 구문을 사용해 ID 별로 요소를 선택하고 $w("ElementType") 구문을 사용해 유형별로 요소를 선택합니다.
여기에서는 버튼을 선택하고 onClick 이벤트 핸들러를 정의해 대상 금액을 계산합니다.
4. 함수를 정의하는 다음 코드를 추가합니다.
populateDropdowns( )
1// Populate the dropdowns.
2function populateDropdowns(){
3 //Set the dropdown options.
4 $w("Dropdown").options = currencyOptions;
5 // Set the first dropdown option as the initial option.
6 $w("Dropdown").selectedIndex = 0;
7}여기서는 모든 드롭다운을 유형별로 선택합니다. $w를 "드롭다운" 요소 유형으로 부름으로서, 페이지에서 모든 드롭다운을 선택합니다.
calculateCurrency( )
1// Calculate the target amount.
2function calculateCurrency() {
3 // Initial amount
4 let initialAmount = $w("#sourceAmount").value;
5 // Original currency
6 let sourceSymbol = $w("#sourceCurrency").value;
7 // Target currency
8 let targetSymbol = $w("#targetCurrency").value;
9 // Define the full url.
10 let fullUrl = `${url}?base=${sourceSymbol}&symbols=${targetSymbol}`;
11
12 // Call the wix-fetch API function to retrieve the JSON resource.
13 getJSON(fullUrl)
14 .then(json => {
15 // Set the target amount as the initial amount multiplied by
16 // the conversion rate.
17 $w("#targetAmount").value = initialAmount * json.rates[targetSymbol];
18 }
19)}템플릿 리터럴을 사용해 소스 및 대상 통화가 포함된 전체 URL을 정의합니다.
검색된 요율에 초기 금액을 곱한 후 targetAmount 텍스트 상자에 지정합니다.
5 단계: 사이트 확인하기
이제 사이트를 테스트할 시간입니다.
- 에디터 오른쪽 상단에서 미리보기를 클릭합니다.
- 소스 통화 입력란에 금액을 입력합니다.
- 계산하기 버튼을 클릭해 내상 금액 텍스트 상자에서 변환된 통화 금액을 확인합니다.
- 사이트를 게시하면 프로덕션은 준비가 완료됩니다.
몇 분 안에 Velo에 웹 앱을 제작했습니다. 설정이나 서버 인프라 관리가 필요없으며, Wix 시각적 빌더와 Velo API를 통합하기만 하면 됩니다.
다음 단계
이제 Velo에서 할 수 있는 다른 작업을 확인하세요.
코드 예제
설명이 없는 이 예제의 전체 코드는 다음과 같습니다.
1import {getJSON} from 'wix-fetch';
2
3const url = "https://api.exchangeratesapi.io/latest";
4
5let currencyOptions = [
6 { "value": "USD", "label": "US Dollars"},
7 { "value": "EUR", "label": "Euros"},
8 { "value": "JPY", "label": "Japanese Yen"},
9];
10
11$w.onReady(function () {
12 populateDropdowns();
13
14 $w('#calculateButton').onClick((event) => {
15 calculateCurrency();
16 })
17});
18
19function populateDropdowns(){
20 $w('Dropdown').options = currencyOptions;
21 $w('Dropdown').selectedIndex = 0;
22}
23
24function calculateCurrency() {
25 let initialAmount = $w("#sourceAmount").value;
26 let sourceSymbol = $w("#sourceCurrency").value;
27 let targetSymbol = $w("#targetCurrency").value;
28 let fullUrl = `${url}?base=${sourceSymbol}&symbols=${targetSymbol}`;
29
30 getJSON(fullUrl)
31 .then(json => {
32 $w("#targetAmount").value = initialAmount * json.rates[targetSymbol];
33 }
34)}
