Studio 에디터: 사이트 댓글 사용하기
3 분
페이지 메뉴
- 댓글 추가하기
- 댓글 확인 및 관리하기
댓글을 사용하면 사이트에서 공동 작업하는 동안 다른 팀원과 효율적으로 소통할 수 있습니다. 원활한 디자인 과정을 위해 파일을 첨부하고, 공동 작업자를 태그하고, 댓글을 관리할 수 있습니다.
댓글 추가하기
공동 작업자에 대한 피드백이 있나요? 요소, 섹션 또는 전체 페이지에 댓글을 추가하세요. 또한, 중단점을 선택해 모든 사용자에게 필요한 정보를 제공할 수도 있습니다.
댓글을 추가하려면:
- 에디터에서 해당 페이지를 엽니다.
- 해당 중단점을 선택합니다.
- 댓글을 추가할 대상을 선택합니다.
- 페이지: 에디터 왼쪽 하단에서 댓글
 을 선택합니다.
을 선택합니다. - 섹션 / 요소:
- 해당 섹션 또는 요소를 선택합니다.
- 댓글
 아이콘을 클릭합니다.
아이콘을 클릭합니다.
- 페이지: 에디터 왼쪽 하단에서 댓글
- 상자에 댓글을 입력합니다.
- (선택사항) 옵션을 사용해 세부 정보를 추가합니다.
- 태그 지정: @를 입력한 후 태그하고자 하는 팀원의 이름을 입력합니다.
- 서식: 아이콘을 클릭해 텍스트에 서식(굵게, 밑줄, 글머리 기호 목록)을 추가합니다.
- 파일 첨부: 파일 첨부
 아이콘을 클릭해 파일 또는 이미지를 추가합니다.
아이콘을 클릭해 파일 또는 이미지를 추가합니다.
- 제출
 아이콘을 클릭해 댓글을 게시합니다.
아이콘을 클릭해 댓글을 게시합니다.
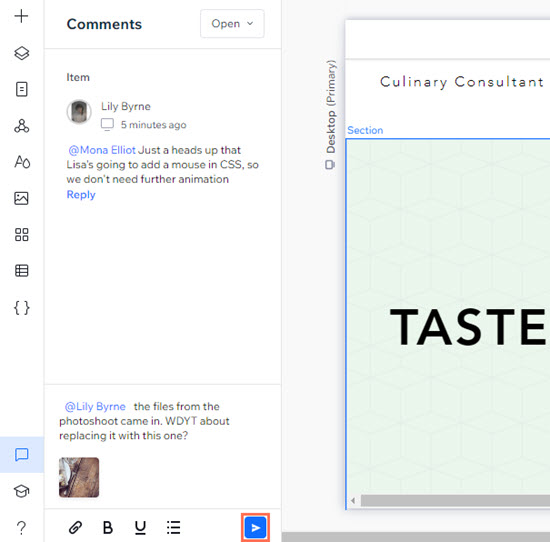
추가 정보:
- 패널이 열려 있는 동안 스테이지에서 요소 또는 섹션을 클릭해 댓글을 추가할 수도 있습니다.
- 댓글 또는 다른 댓글 답글에 팀원을 태그하면, 수신자는 이메일 및 대시보드 알림을 수신합니다.
댓글 확인 및 관리하기
각 페이지에는 자체 댓글 패널이 있어 구체적인 피드백을 쉽게 확인하고 제공할 수 있습니다. 필요에 따라 댓글 보기, 답글 및 편집을 필터링해 디자인 과정을 관리하고 간소화할 수 있습니다.
댓글을 확인 및 관리하려면:
- 에디터에서 해당 페이지를 엽니다.
- 에디터 왼쪽 하단에서 댓글
 을 선택합니다.
을 선택합니다. - 원하는 작업을 선택합니다.
- 보기 필터: 드롭다운 메뉴를 클릭해 댓글 필터를 선택합니다.
- 미해결: 해결되지 않은 댓글을 엽니다.
- 해결: 이미 해결된 댓글입니다.
- 내 댓글: 나와 직접 관련된 댓글입니다. 여기에는 내가 추가한 댓글과 나를 언급한 다른 댓글이 모두 포함됩니다.
- 현재 중단점: 현재 보고 있는 중단점(예: 데스크톱, 모바일)과 관련된 댓글입니다.
- 답글: 댓글에서 답글을 클릭해 스레드에 답합니다.
- 편집 / 삭제 / 다시 열기: 댓글에 마우스오버한 후 추가 작업
 아이콘을 클릭해 댓글을 편집하거나 완전히 삭제합니다. 댓글이 해결되었다면 다시 열 수도 있습니다.
아이콘을 클릭해 댓글을 편집하거나 완전히 삭제합니다. 댓글이 해결되었다면 다시 열 수도 있습니다. - 해결: 해당 댓글에 마우스오버한 후 해결
 아이콘 클릭합니다.
아이콘 클릭합니다.
- 보기 필터: 드롭다운 메뉴를 클릭해 댓글 필터를 선택합니다.
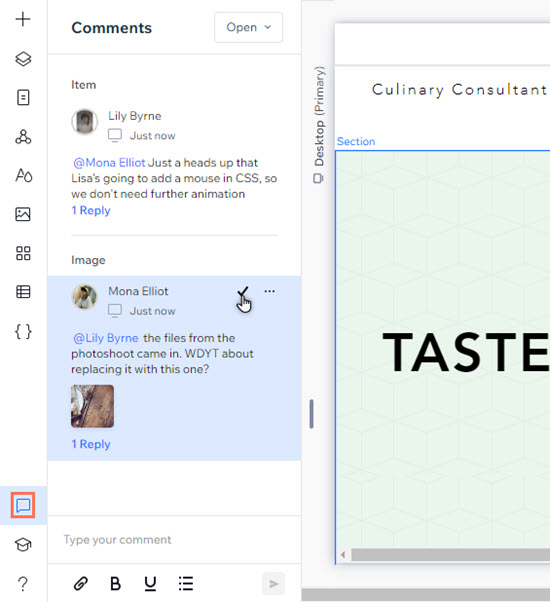
도움말:
댓글(또는 댓글 알림)을 클릭하면 댓글이 추가된 중단점 및 요소로 이동합니다.

