Studio 에디터: 사이트에 미디어 추가하기
3 분
페이지 메뉴
- 나만의 미디어 업로드하기
- 무료 미디어 추가하기
- 미디어 구매하기
멋진 미디어로 사이트에 생기를 불어넣으세요. 이미지, 갤러리, 동영상, 오디오 및 벡터아트를 포함한 다양한 미디어 유형 중 선택할 수 있습니다.
나만의 파일을 업로드하거나 수천 개의 무료 미디어 파일 중에서 선택, 또는 Shutterstock에서 미디어 파일을 구매할 수 있습니다.
나만의 미디어 업로드하기
에디터에서 바로 미디어를 업로드하세요. 컴퓨터, SNS, 다른 Studio 에디터 사이트 또는 URL에서 미디어를 업로드할 수 있습니다.
미디어 관리자에 미디어 파일을 업로드하면 사이트 어디에서나 사용할 수 있습니다.
참고:
지원되는 파일 형식 및 크기를 확인하세요.
나만의 미디어를 업로드하려면:
- 에디터 왼쪽에서 미디어
를 클릭합니다.
- (미디어 관리자에서) 미디어 업로드를 클릭합니다.
- 미디어를 업로드할 소스를 선택합니다.
내 컴퓨터
다른 Studio 에디터 사이트
SNS
링크 (URL)
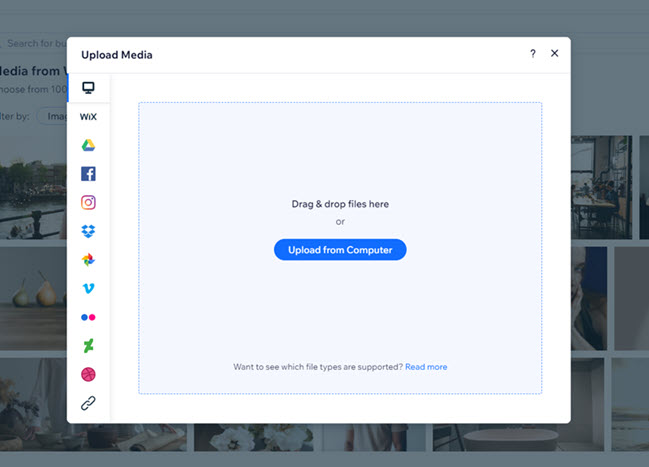
무료 미디어 추가하기
미디어 관리자에는 사이트에 추가할 수 있는 수백 개의 무료 Wix 및 Unsplash 미디어 파일이 포함되어 있습니다. 미디어 관리자 왼쪽에서 Wix 미디어 또는 Unsplash를 클릭해 원하는 미디어 파일을 찾으세요.
무료 미디어를 추가하려면:
- 에디터 왼쪽에서 미디어
 를 클릭합니다.
를 클릭합니다. - 미디어 관리자에서 해당 탭을 클릭합니다.
- Wix 미디어: Wix 라이브러리의 무료 이미지, 일러스트레이션 및 패턴
- Unsplash: 고해상도의 무료 이미지
- 사용 가능한 이미지와 동영상을 탐색해 원하는 미디어를 찾습니다.
도움말: 검색창과 필터를 사용해 미디어를 더 빨리 찾을 수 있습니다. - 원하는 이미지를 클릭합니다.
- 페이지에 추가를 클릭합니다.
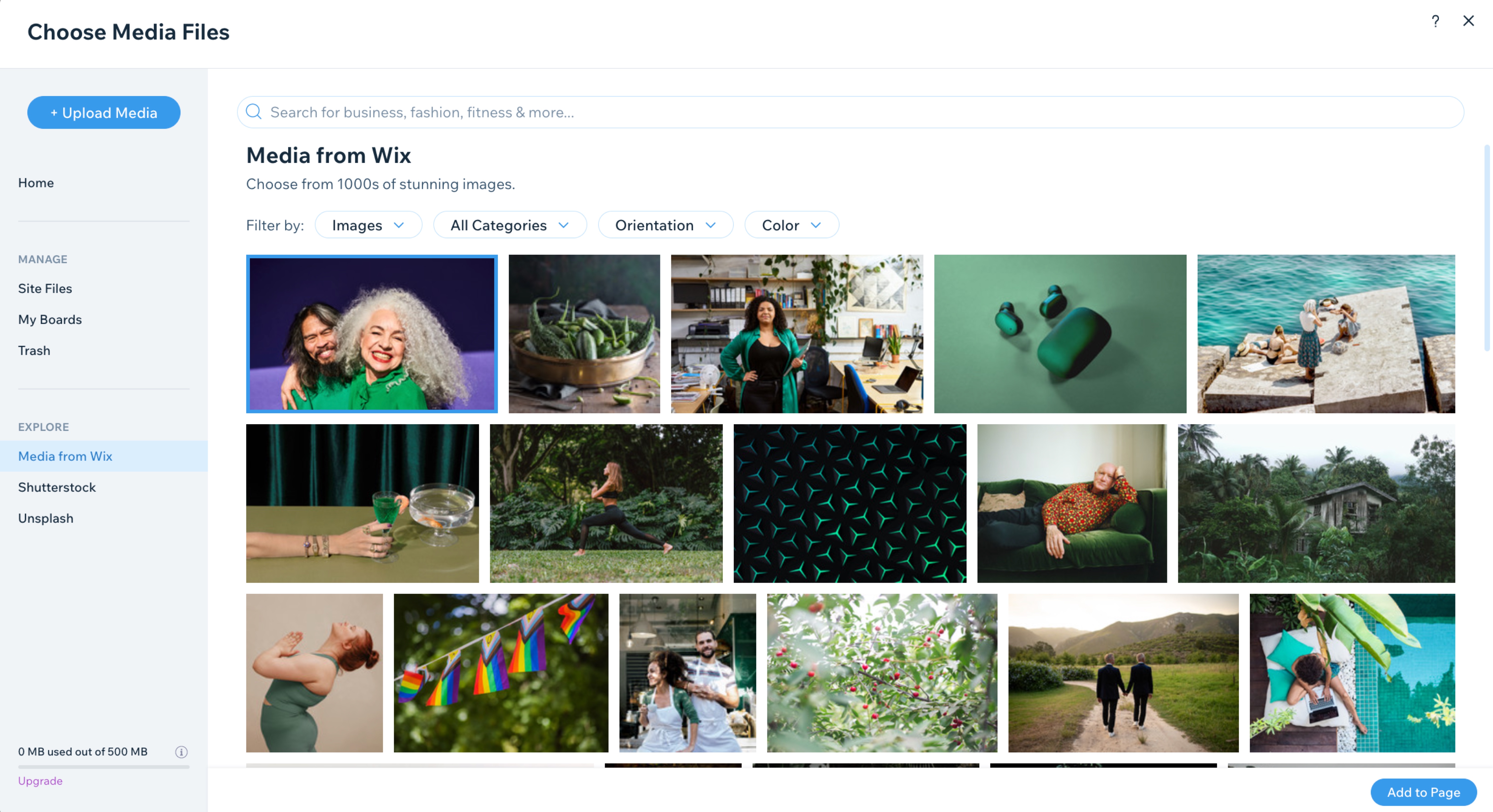
참고:
- 무료 Wix 미디어 파일은 Wix 내에서만 디지털 용으로 사용할 수 있습니다. 자세한 내용은 Wix 이용약관을 참고하세요.
- Unsplash 이용약관 및 Wix 이용약관에 따라서만 Unsplash 이미지를 사용할 수 있습니다.
미디어 구매하기
Shutterstock에서 미디어를 구매하세요. 쉽게 탐색할 수 있도록 카테고리별로 이미지/동영상을 필터링하거나 검색창에 키워드를 입력해 미디어를 찾을 수 있습니다. 구매를 완료하면 미디어는 자동으로 미디어 관리자에 추가됩니다.
미디어를 구매하려면:
- 에디터 왼쪽에서 미디어
 를 클릭합니다.
를 클릭합니다. - (미디어 관리자에서) Shutterstock을 클릭합니다.
- 사용 가능한 이미지와 동영상을 탐색해 원하는 미디어를 찾습니다.
도움말: 검색창과 필터를 사용해 미디어를 더 빨리 찾을 수 있습니다. - 구매하고자 하는 미디어를 클릭합니다.
- 이미지 구매 또는 동영상 구매를 클릭합니다.
- 결제 세부 정보를 입력합니다.
- 결제하기를 클릭합니다.



 아이콘을 클릭합니다.
아이콘을 클릭합니다.