SSO: 사이트 회원을 위한 SSO(Single Sign-On, 간편 로그인) 로그인 설정하기
5 분
페이지 메뉴
- 1 단계 | ID 공급업체(IdP) 정보 추가하기
- 2 단계 | 콜백 URL 복사하기
- 3 단계 | 간편 로그인 활성화 및 필요에 따라 필수로 설정하기
- 4 단계 | (선택사항) 고급 설정 사용자 지정하기
- 5 단계 | (선택사항) 간편 로그인 페이지 정보 복사하기
중요!
현재 간편 로그인은 Wix Studio 엔터프라이즈 솔루션 및 Wix 채널에서만 사용할 수 있습니다.
간편 로그인(SSO)은 사이트 회원이 조직 프로필 로그인 자격 증명을 사용해 Wix 사이트에 로그인할 수 있도록 하는 추가 인증 방법입니다. 사이트에 간편 로그인을 사용해 사이트 회원만 액세스할 수 있는 특정 페이지를 생성하려면, 먼저 회원 전용 페이지를 생성해야 합니다.
회원 전용 페이지를 추가한 다음, 사이트 설정 페이지의 사이트 회원 설정으로 이동한 후 아래 단계를 따라 Wix 사이트에 대한 간편 로그인을 활성화하세요.
1 단계 | ID 공급업체(IdP) 정보 추가하기
중요!
- Wix는 현재 Open ID Connect 프로토콜만을 지원합니다.
- 관리자가 모든 사용자를 대신해 동의를 요청할 수 있도록 IdP 설정에서 간편 로그인 구성을 설정합니다.
사이트 회원의 간편 로그인을 설정하려면, Wix에 ID 공급업체(IdP) 설정에서 일부 정보가 필요합니다. 찾아야 하는 정보는 클라이언트 ID, 클라이언트 시크릿, 및 구성 URL입니다.
Open ID Connect 프로토콜을 지원하는 모든 IdP를 사용할 수 있습니다. 일부 IdP는 Wix에 필요한 설정 정보에 대해 다른 용어를 사용합니다. 아래에서 가장 일반적인 IdP와 해당 IdP가 사용하는 용어에 대한 유용한 정보를 확인하세요.
Azure
Okta
Azure 포털의 Wix에 대해 생성한 앱 등록 페이지에서 필요한 정보를 찾을 수 있습니다. 앱 등록에 대한 자세한 도움말을 확인하세요.
이 정보를 보려면, Azure에서 글로벌 관리자, 클라우드 애플리케이션 관리자, 애플리케이션 관리자 또는 서비스 주체 소유자 역할 중 하나가 있어야 합니다.
Wix 이름 | Azure 이름 | 위치 |
|---|---|---|
클라이언트 ID | Application (client) ID | 개요 탭의 Essentials 아래 |
클라이언트 시크릿 | 클라이언트 시크릿 | 개요 탭의 Client Credentials 아래 링크 클릭 |
구성 URL | OpenID Connect 메타데이터 문서 | 개요 탭에서 Endpoints 선택 |
Wix 계정의 간편 로그인 설정에서 ID 공급업체의 설정 정보를 추가합니다. 이는 ID 공급업체가 OpenID Connect 프로토콜을 사용해 Wix와 통신할 수 있도록 합니다.
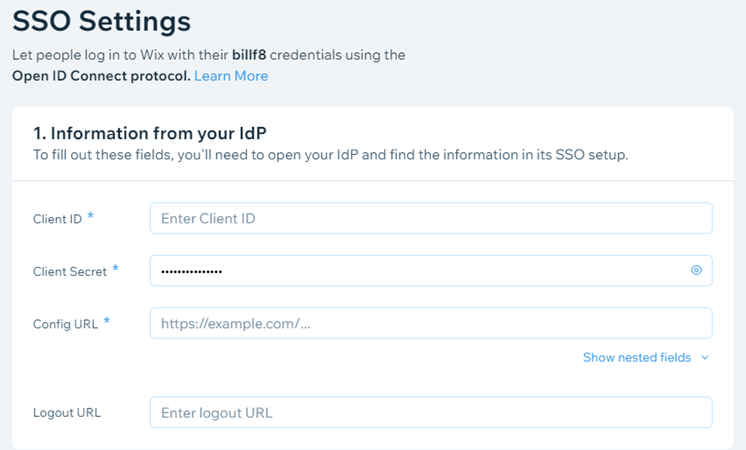
IdP 정보를 추가하려면:
- 사이트 대시보드의 사이트 회원 설정으로 이동합니다.
- 간편 로그인 설정을 클릭합니다.
- 클라이언트 ID 입력란에 IdP의 클라이언트 ID를 입력합니다.
- 클라이언트 시크릿 입력란에 IdP의 클라이언트 시크릿을 입력합니다.
- 사용하려는 구성 URL 옵션을 선택합니다.
표준 구성 URL 설정
Well-known 구성 덮어쓰기
7. (선택사항) 로그아웃 URL 입력란에서 로그아웃 URL 값을 복사합니다. 이는 Wix가 이전 단계에서 제공한 값 및 Open ID Connect 프로토콜을 기반으로 생성하는 읽기 전용 URL입니다.
8. 변경사항 저장을 클릭합니다.
도움말:
계정 소유자 및 모든 계정 관리자(공동 소유자)는 간편 로그인 설정에 액세스할 수 있습니다. 또한, 간편 로그인 관리 권한이 있는 새 역할을 추가해 조직의 다른 사용자에게 액세스 권한을 부여할 수도 있습니다.
2 단계 | 콜백 URL 복사하기
사용자가 간편 로그인 서비스를 사용해 자신을 성공적으로 인증하면, 간편 로그인 서비스가 사전 정의된 URL로 리디렉트됩니다. 이 URL을 콜백 URL(리디렉트 URL 또는 회신 URL이라고도 함)이라고 합니다.
Wix는 간편 로그인 설정의 IdP 요청 정보 섹션에 추가된 정보를 기반으로 콜백 URL을 자동으로 생성합니다. 이는 웹 로그인 URL로 표시됩니다.
콜백 URL은 Open ID Connect 프로토콜을 기반으로 합니다. IdP에 콜백 URL을 제공해야 하는 경우 URL 옆의 복사 아이콘을 클릭해 복사합니다.
아이콘을 클릭해 복사합니다.
 아이콘을 클릭해 복사합니다.
아이콘을 클릭해 복사합니다.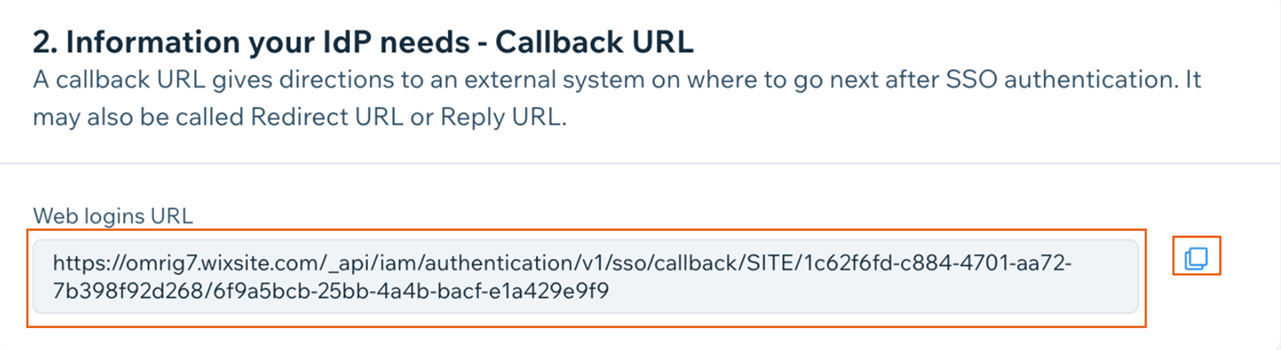
도움말:
콜백 URL을 추가하려면 다음으로 이동합니다.
Okta: 기본 설정 > 로그인 >로그인 리디렉트 URL
Azure: 인증 > 웹 > URL 리디렉트 URL
3 단계 | 간편 로그인 활성화 및 필요에 따라 필수로 설정하기
IdP 정보를 추가한 후에는 간편 로그인을 활성화해 사용자가 간편 로그인을 사용해 로그인할 수 있도록 할 수 있습니다. 또한, 사용자가 간편 로그인을 사용해 로그인하도록 요구하고 다른 모든 로그인 방법은 비활성화하도록 선택할 수 있습니다.
간편 로그인을 활성화하고 필수 옵션으로 설정하려면:
- 사이트 대시보드의 사이트 회원 설정으로 이동합니다.
- 간편 로그인 설정을 클릭합니다.
- 간편 로그인 활성화 버튼을 클릭해 간편 로그인을 활성화 또는 비활성화합니다.
- 활성: 사용자는 간편 로그인 또는 이메일 주소 및 비밀번호와 같은 다른 방법을 사용해 Wix 계정에 로그인할 수 있습니다.
- 비활성: 사용자는 간편 로그인을 사용해 로그인할 수 없습니다. 다른 방법을 사용해 로그인할 수 있습니다.
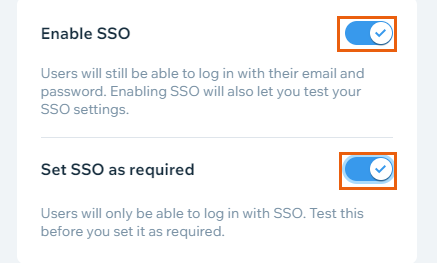
- 간편 로그인을 필수 옵션으로 설정 버튼을 클릭해 사용자의 간편 로그인을 요구할지 여부를 선택합니다.
- 활성: 사용자는 간편 로그인으로만 로그인할 수 있습니다. 이메일 및 비밀번호와 같은 다른 방법을 사용해 로그인할 수 없습니다. 계정 소유자는 여전히 다른 방법을 사용해 로그인할 수 있습니다.
- 비활성: 사용자는 간편 로그인 또는 다른 방법을 사용해 로그인할 수 있습니다.
중요!
간편 로그인을 필수로 설정하기 전에 간편 로그인 설정을 수동으로 테스트할 것을 권장합니다.
- 변경사항 저장을 클릭합니다.
4 단계 | (선택사항) 고급 설정 사용자 지정하기
고급 설정을 사용해 IdP 설정의 특정 입력란을 재정의할 수 있습니다. 이는 IdP의 기본 입력란이 Open ID Connect 프로토콜에 의해 정의되지 않은 경우에 유용합니다.
클레임 덮어쓰기 매핑을 설정하려면 다음을 수행합니다.
- 이메일 입력란에 사용할 이메일 주소를 입력합니다.
- 이름 입력란에 이름을 입력합니다.
- 성 입력란에 성을 입력합니다.
- 프로필 이미지 입력란에 프로필에 사용할 이미지의 URL을 입력합니다.
- 변경사항 저장을 클릭합니다.
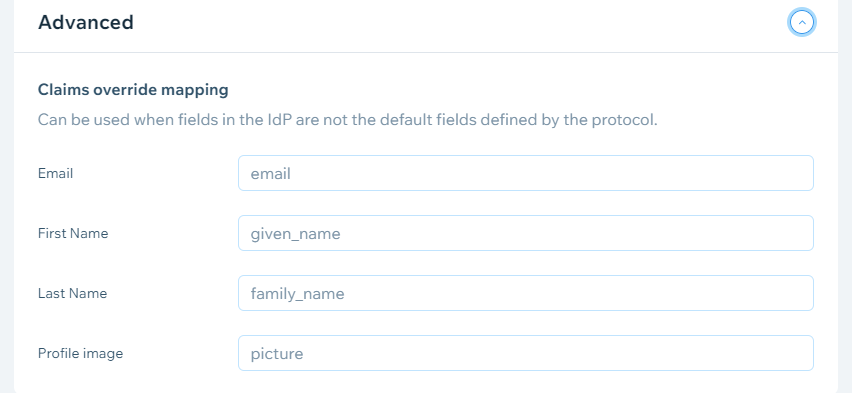
5 단계 | (선택사항) 간편 로그인 페이지 정보 복사하기
IdP 관련 정보 섹션에 IdP 세부 정보를 추가하고 저장하면 Wix가 로그인 페이지 URL을 생성합니다. 사용자는 이 로그인 페이지 URL을 사용해 간편 로그인으로 로그인할 수 있습니다. 설정 테스트 시에도 사용할 수 있습니다.
로그인 페이지 URL을 선택하고 복사해 사용자와 공유합니다.
도움이 필요하신가요?
문제 해결 및 오류 코드 도움말에서 간편 로그인에 대해 자세히 알아보세요.

