Wix 모바일 앱: Spaces 앱에서 그룹 채팅 생성 및 관리하기
5 분
페이지 메뉴
- 새 그룹 채팅 시작하기
- 그룹 채팅 설정 변경하기
- 그룹 채팅 회원 관리하기
- 채팅 대화 관리하기
- 그룹 채팅 나가기
Spaces by Wix 앱을 사용해 사이트 소유자와 회원이 그룹 채팅을 생성, 회원과 소통하고 참여를 관리하며 채팅 종료 시점을 선택할 수 있습니다.
예를 들어, 그룹 채팅을 생성해 회원들과 관계를 구축하고 신제품 출시, 특정 기간동안의 할인 행사, 클래스 제안 등에 대한 뉴스를 공유할 수 있습니다. 또한, 회원들이 내 비즈니스에 더 가까이 다가오거나 비즈니스에 대한 질문을 할 수 있는 기회를 제공하기도 합니다.
새 그룹 채팅 시작하기
그룹 채팅은 커뮤니티를 구축하고 신뢰를 키우는데 도움이 될 수 있습니다. 회원들과 그룹 채팅을 생성해 언제든지 새로운 그룹 채팅을 시작할 수 있습니다.
새 그룹 채팅을 시작하려면:
- Spaces 앱에서 사이트로 이동합니다.
- 회면 하단에서 채팅
 아이콘을 탭합니다.
아이콘을 탭합니다. - 새 메시지를 탭합니다.
- 새로운 그룹 채팅을 탭합니다.
- 이름 옆 체크 상자를 선택해 그룹에 회원을 추가합니다.
- 다음을 탭합니다.
- 그룹 이름을 입력합니다.
- (선택사항) 그룹 이미지를 추가합니다.
- 그룹 채팅 추가를 탭합니다.
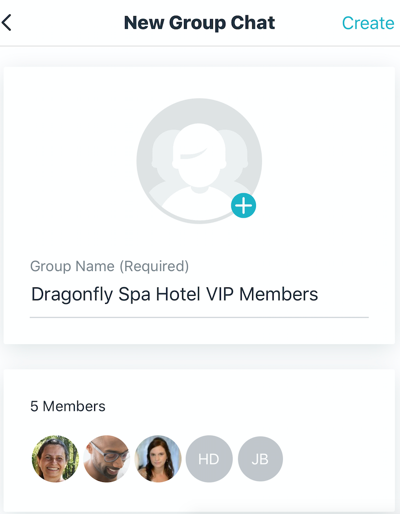
그룹 채팅 설정 변경하기
그룹 채팅의 이름 또는 이미지는 언제든지 쉽게 변경할 수 있습니다.
그룹 채팅 설정을 변경하려면:
- Spaces by Wix 앱에서 사이트로 이동합니다.
- 회면 하단에서 채팅
 아이콘을 탭합니다.
아이콘을 탭합니다. - 해당 그룹 채팅을 탭합니다.
- 다음을 수행해 그룹 채팅 회원을 관리합니다.
- 오른쪽 상단의 추가 작업
 아이콘을 탭합니다.
아이콘을 탭합니다. - 그룹 이름 및 이미지 편집을 탭합니다.
- 그룹 채팅 이름 및 이미지를 사용자 지정합니다.
- 그룹명: 그룹에 대한 새 이름을 입력합니다.
- 이미지: 기존 이미지를 탭하거나 + 기호를 탭해 파일에서 새 이미지를 선택합니다.
- 준비가 되면, 채팅 상자 상단에서 저장을 탭합니다.
그룹 채팅 회원 관리하기
새 회원을 추가하거나 더 이상 채팅에 참여하지 않아야 하는 회원을 제거, 채팅 그룹 정보 확인 및 편집, 채팅 보관 등의 작업을 이동 중에도 수행할 수 있습니다.
그룹 채팅 회원을 관리하려면:
- Spaces by Wix 앱에서 사이트로 이동합니다.
- 회면 하단에서 채팅
 아이콘을 탭합니다.
아이콘을 탭합니다. - 해당 그룹 채팅을 탭합니다.
- 다음을 수행해 그룹 채팅 회원을 관리합니다.
그룹 정보 보기
회원 추가
채팅 대화 관리하기
가장 중요한 채팅이 먼저 표시되도록 설정, 대화를 읽음 또는 읽지 않음으로 표시, 오래된 채팅을 보관하는 등의 작업을 통해 쉽게 대화를 추적할 수 있습니다.
채팅 대화를 관리하려면:
- Spaces 앱에서 사이트로 이동합니다.
- 회면 하단에서 채팅
 아이콘을 탭합니다.
아이콘을 탭합니다. - 해당 그룹 채팅을 탭합니다.
- 다음을 수행해 그룹 채팅 대화를 관리합니다.
읽지 않은 메시지로 표시
메시지 기록 보관
그룹 채팅 나가기
나를 포함한 회원들은 언제든지 그룹 채팅에서 나갈 수 있습니다. 나간 후에는 언제든지 초대를 통해 채팅으로 돌아갈 수 있습니다.
그룹 채팅을 나가려면:
- Spaces 앱에서 사이트로 이동합니다.
- 회면 하단에서 채팅
 아이콘을 탭합니다.
아이콘을 탭합니다. - 해당 그룹 채팅을 탭합니다.
- 오른쪽 상단에서 더보기
 아이콘을 탭합니다.
아이콘을 탭합니다. - 그룹 정보 보기를 탭합니다.
- 아래로 스크롤해 그룹 채팅 나가기를 탭합니다.
- 팝업에서 나가기를 탭해 확인합니다.
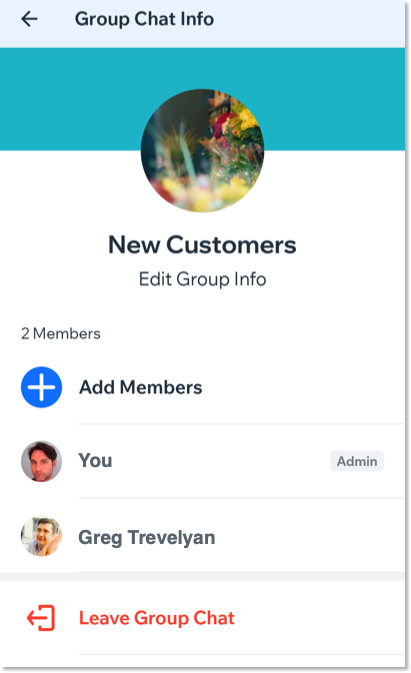
중요!
그룹 운영자인 경우, 그룹 채팅에서 나갈 수 없습니다.


 아이콘을 탭합니다.
아이콘을 탭합니다.