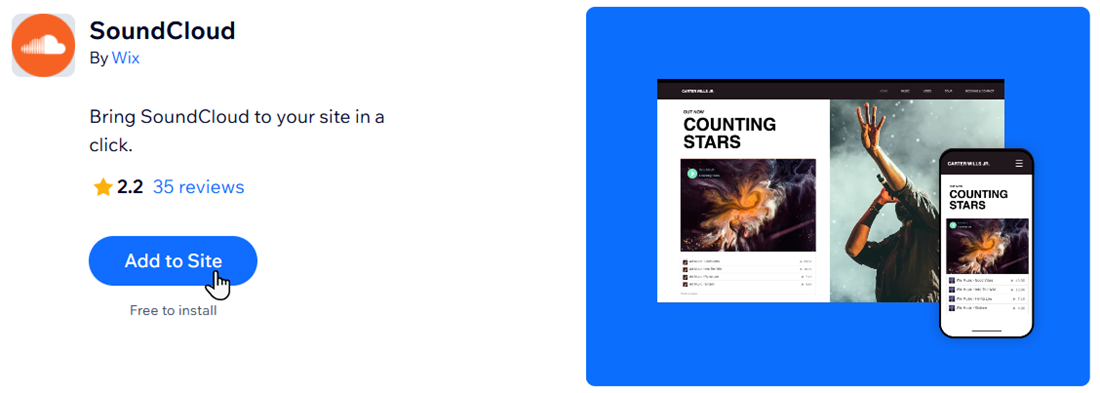뮤직 앱: SoundCloud 추가 및 설정하기
4 분
페이지 메뉴
- 1 단계 | SoundCloud 앱 추가하기
- 2 단계 | SoundCloud URL 또는 코드 삽입하기
- 3 단계 | 플레이어 설정하기
- 4 단계 | 플레이어 디자인하기
- SoundCloud 플레이어 문제 해결하기
내 SoundCloud 트랙 및 재생목록을 사이트에 추가하세요. 앱을 사용하면 트랙, 재생 목록, 팟캐스트를 그 어느 때보다 쉽게 표시할 수 있습니다. SoundCloud의 URL을 붙여넣거나 플레이어에 삽입하기만 하면 됩니다.
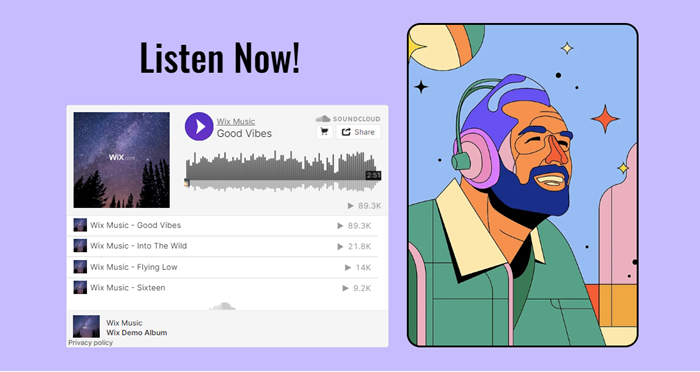
1 단계 | SoundCloud 앱 추가하기
먼저 사이트에 SoundCloud 앱을 추가하세요. 추후, 음악을 연결하고 플레이어의 설정 및 디자인을 사용자 지정할 수 있습니다.
Wix 에디터
Studio 에디터
대시보드
2 단계 | SoundCloud URL 또는 코드 삽입하기
다음으로, 트랙, 앨범 또는 재생 목록의 URL 또는 삽입 코드를 검색해 사이트의 플레이어에 추가하세요.
SoundCloud URL 또는 코드를 추가하려면:
- (SoundCloud 계정에서) 추가하고자 하는 음악을 검색합니다.
- 공유를 클릭합니다.
- Share 또는 Embed를 클릭합니다.
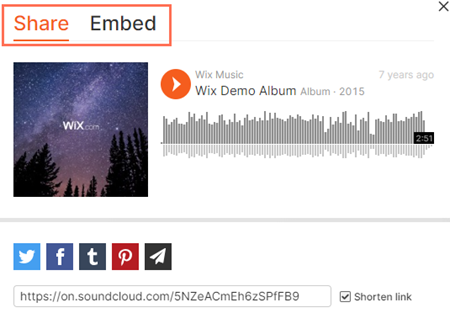
- URL 또는 코드를 복사합니다.
- (에디터에서) SoundCloud 플레이어를 클릭합니다.
- 설정을 클릭합니다.
- URL 또는 코드를 붙여넣습니다.
- 확인을 클릭합니다.
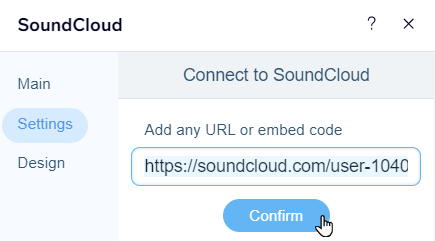
3 단계 | 플레이어 설정하기
이제 SoundCloud 플레이어가 방문자에게 표시할 내용을 선택할 차례입니다. 노래가 재생된 횟수 및 SoundCloud 사용자가 남긴 댓글을 표시할 수 있습니다.
플레이어 설정을 조정하려면:
- 에디터에서 SoundCloud 플레이어를 클릭합니다.
- 설정을 클릭합니다.
- 해당 버튼을 클릭해 재생 횟수 및 댓글 표시 여부를 설정합니다.
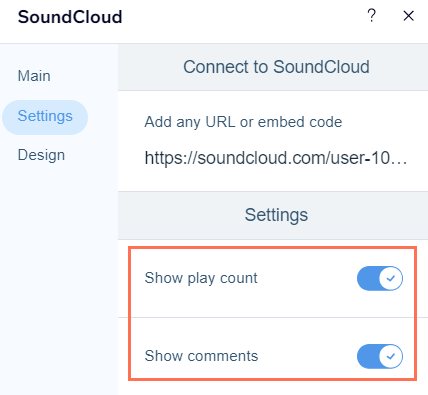
4 단계 | 플레이어 디자인하기
마지막으로, 사이트 디자인을 가장 잘 보완할 수 있도록 SoundCloud 플레이어의 디자인을 사용자 지정하세요.
플레이어 디자인을 사용자 지정하려면:
- 에디터에서 SoundCloud 플레이어를 클릭합니다.
- 설정을 클릭합니다.
- 디자인을 클릭합니다.
- 사용자 지정하고자 하는 요소를 선택합니다.
- 레이아웃 선택: 가장 적합한 레이아웃을 선택합니다.
- 색상: SoundCloud 플레이어의 재생 버튼 색상을 선택합니다.
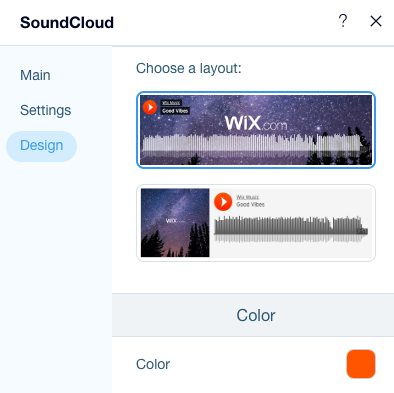
SoundCloud 플레이어 문제 해결하기
아래의 문제를 클릭해 해결 방법을 확인하세요.
에디터에 오류 메시지가 표시됩니다.
음악이 재생되지 않습니다.
문제가 지속된다면:
문제가 지속된다면, 아래 정보와 함께 문의해 주세요. 최선을 다해 도와드리겠습니다. 다음 정보를 함께 제출해 주세요.
- 사용 중인 브라우저 이름 및 버전
- 컴퓨터 운영 체제 이름 및 버전
- 아래의 지침을 따른 콘솔 보기의 스크린샷
- Google Chrome에서 시크릿 창을 엽니다. (Ctrl + Shift + N)
- Wix에 로그인한 후 에디터를 엽니다.
- 키보드 단축키를 사용합니다. (PC: Ctrl + Shift + J 또는 Mac: Cmd + Option + J )
- 패널 상단에서 Console 탭을 클릭한 후 페이지를 새로고침(F5)합니다.
- 탭의 스크린샷을 촬영합니다.


 를 클릭합니다.
를 클릭합니다.