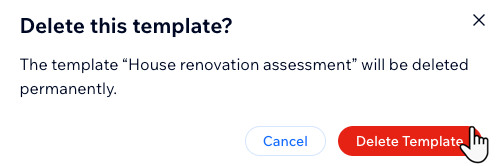Prospero의 Wix 제안서: 제안서 템플릿 저장 및 관리하기
4 분
페이지 메뉴
- 제안서를 템플릿으로 저장하기
- 템플릿에서 새 제안서 생성하기
- 기존 제안서 템플릿 업데이트하기
- 제안서 템플릿 복제하기
- 제안서 템플릿 정보 편집하기
- 기존 제안서 템플릿 삭제하기
생성한 제안서를 고객의 이름을 제외한 필수 정보 및 디자인 요소를 유지한 채 템플릿으로 저장하세요. 템플릿을 사용하면, 제안서 형식을 표준화하고 고객의 온보딩 과정의 속도를 높일 수 있습니다.
제안서를 템플릿으로 저장하기
만족스러운 제안서를 생성해 다시 사용하고자 한다면, 제안서를 템플릿으로 저장할 수 있습니다.
제안서를 템플릿으로 저장하려면:
- 사이트 대시보드의 제안서로 이동합니다.
- 해당하는 기존 제안서 옆 추가 작업
 아이콘을 클릭합니다.
아이콘을 클릭합니다. - 템플릿으로 저장을 클릭합니다.

템플릿에서 새 제안서 생성하기
언제든지 템플릿에서 새 제안서를 생성할 수 있습니다. 이는 업무 흐름의 속도를 높이고 가능한 한 빨리 고객과 제안서를 공유할 수 있도록 합니다.
템플릿에서 새 제안서를 생성하려면:
- 사이트 대시보드의 제안서로 이동합니다.
- 오른쪽 상단의 저장된 템플릿 옆 관리를 클릭합니다.
- 해당 템플릿 옆 추가 작업
 아이콘을 클릭합니다.
아이콘을 클릭합니다. - 템플릿 사용을 클릭합니다.
- 고객의 요구에 맞게 새 제안서의 제목, 고객, 제품 및 서비스, 결제 설정 등의 세부 정보를 업데이트합니다.
- 오른쪽 상단에서 다음을 클릭합니다.
- 사용 가능한 옵션을 사용해 제안서의 디자인을 업데이트합니다.
- 미리보기를 클릭합니다.
- 상단에서 공유를 클릭하고 해당 옵션을 선택합니다.
- 링크 URL 복사: 제안서 링크 복사를 클릭해 메시지 플랫폼 등을 통해 링크를 수동으로 공유합니다.
- 이메일로 발송: 제안서 발송을 클릭합니다.
- 나중에 사용할 수 있도록 템플릿으로 저장: 클릭해 제안서를 템플릿으로 저장하고 재사용합니다.
- 완료를 클릭합니다.
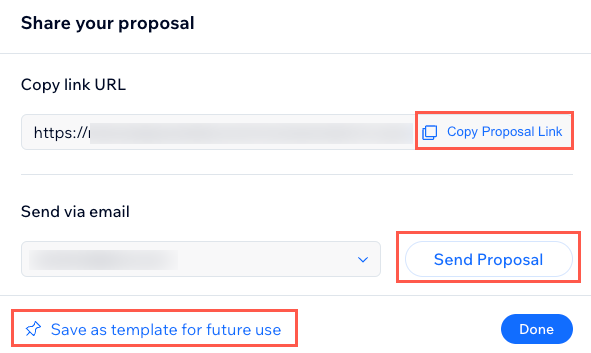
기존 제안서 템플릿 업데이트하기
비즈니스가 성장하거나 요구 사항이 변화함에 따라 언제든지 기존 템플릿을 업데이트할 수 있습니다.
기존 제안서 템플릿을 업데이트하려면:
- 사이트 대시보드의 제안서로 이동합니다.
- 오른쪽 상단의 저장된 템플릿 옆 관리를 클릭합니다.
- 해당 템플릿 옆 추가 작업
 아이콘을 클릭합니다.
아이콘을 클릭합니다. - 템플릿 편집을 클릭합니다.
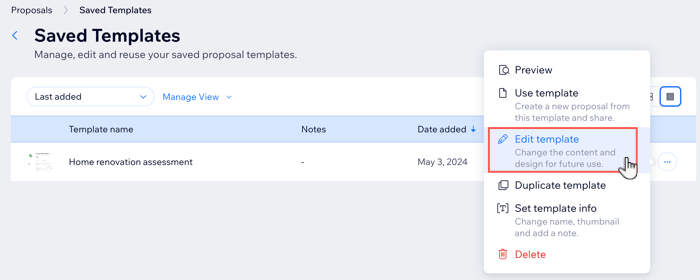
- 업데이트할 항목을 선택합니다.
- 제안서 정보: 기본 정보, 제품 및 서비스, 결제 방법 아래의 세부 정보를 필요에 따라 업데이트합니다. 그 다음, 오른쪽 상단에서 다음을 클릭합니다.
- 디자인: 오른쪽 상단에서 다음을 클릭합니다. 그 다음, 사용 가능한 옵션을 사용해 제안서 템플릿 디자인에 필요한 업데이트를 수행합니다.
- 디자인 섹션 오른쪽 상단에서 다음을 클릭합니다.
- 오른쪽 상단에서 데스크톱 또는 모바일을 클릭해 제안서를 미리보기합니다.
- 제안서 업데이트가 완료되면 상단에서 저장을 클릭합니다.
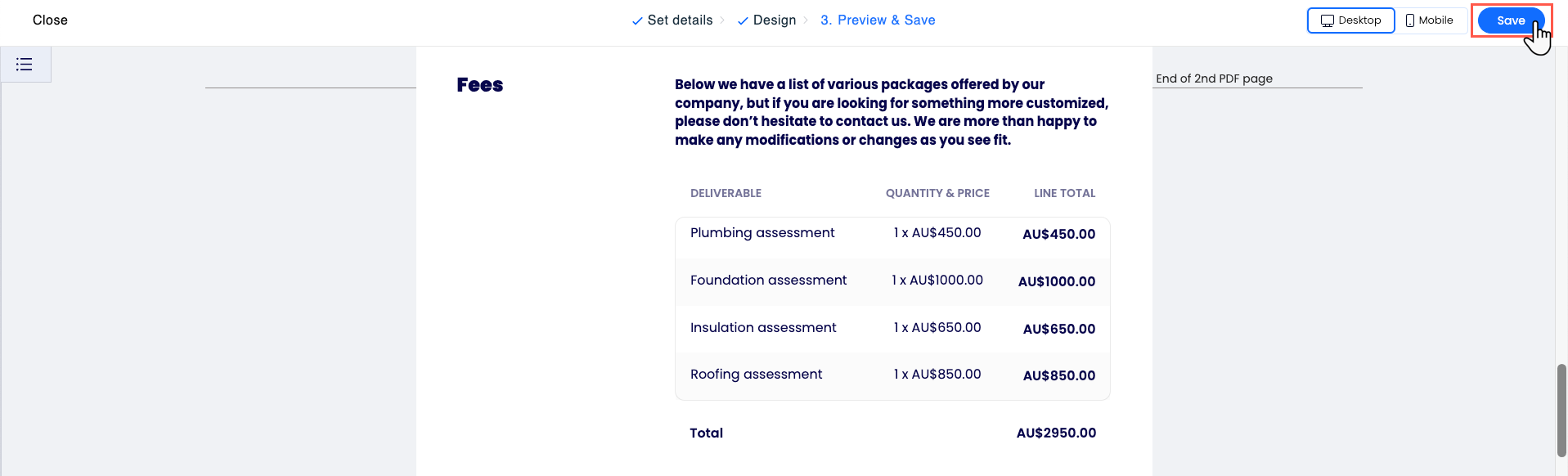
제안서 템플릿 복제하기
서로 약간씩 다른 새 버전이 필요한 경우 제안서 템플릿을 복제할 수 있습니다. 이는 비슷하지만 약간 다른 요구 사항을 가진 고객이 있으며 동일한 템플릿 디자인을 사용하고자 하는 경우에 유용합니다.
제안서 템플릿을 복제하려면:
- 사이트 대시보드의 제안서로 이동합니다.
- 오른쪽 상단의 저장된 템플릿 옆 관리를 클릭합니다.
- 해당하는 기존 템플릿 옆 추가 작업
 아이콘을 클릭합니다.
아이콘을 클릭합니다. - 템플릿 복제를 클릭합니다.
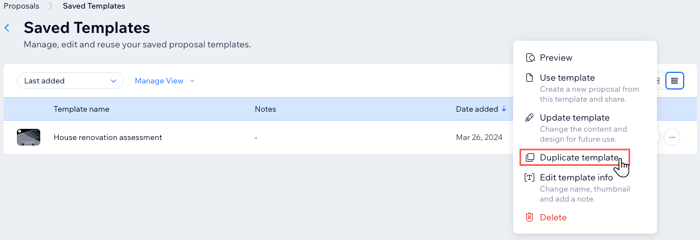
제안서 템플릿 정보 편집하기
제안서 템플릿 이름 및 섬네일을 변경하고 필요할 때마다 메모를 추가할 수 있습니다. 이는 기존 템플릿이 복제된 두 사본을 구별해야 하는 경우에 유용합니다.
기존 제안서 템플릿 정보를 편집하려면:
- 사이트 대시보드의 제안서로 이동합니다.
- 오른쪽 상단의 저장된 템플릿 옆 관리를 클릭합니다.
- 해당하는 기존 템플릿 옆 추가 작업
 아이콘을 클릭합니다.
아이콘을 클릭합니다. - 템플릿 정보 설정을 클릭합니다.
- 원하는 작업을 선택합니다.
- 새 템플릿 이름을 입력합니다.
- (나에게만 표시되는) 비공개 메모를 추가합니다.
- 섬네일 이미지를 클릭해 변경합니다. 기존 사이트 이미지에서 선택하거나 사용 가능한 다른 옵션에서 선택할 수 있습니다.
- 저장을 클릭합니다.
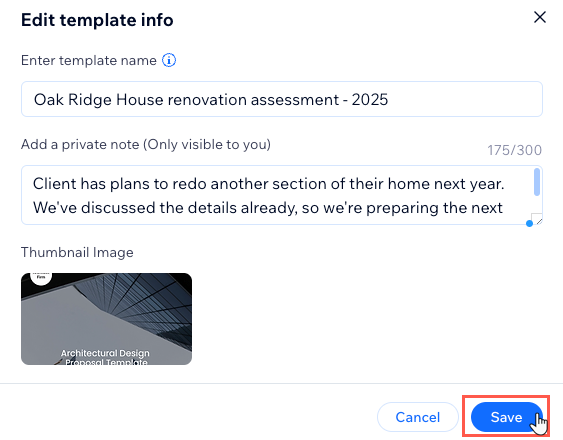
기존 제안서 템플릿 삭제하기
비즈니스가 성장하고 스타일 및 디자인 요구 사항이 변경되면 업데이트된 버전을 위한 공간을 확보하기 위해 기존 제안서를 삭제해야 할 수도 있습니다. 제안서는 언제든지 삭제할 수 있지만 실행 후에는 작업을 취소할 수 없습니다.
기존 제안서 템플릿을 삭제합니다.
- 사이트 대시보드의 제안서로 이동합니다.
- 오른쪽 상단의 저장된 템플릿 옆 관리를 클릭합니다.
- 해당 템플릿 옆 추가 작업
 아이콘을 클릭합니다.
아이콘을 클릭합니다. - 삭제를 클릭합니다.
- 템플릿 삭제를 클릭해 확인합니다.