PDF Viewer 앱 표시 옵션 변경하기
2 분
PDF Viewer 앱은 사이트에서 PDF를 표시하기 위해 필요한 앱입니다. 방문자가 PDF를 보고 디자인을 수정해 상호 작용하는 방식을 변경할 수 있습니다. (예: 레이아웃 및 문서가 표시되는 방식 전환)
PDF Viewer 앱의 표시 옵션을 변경하려면:
- 에디터에서 PDF Viewer 앱을 클릭합니다.
- 설정을 클릭합니다.
- 레이아웃 탭을 클릭합니다.
- 레이아웃 옵션을 선택합니다.
- 전체 페이지: PDF가 전체 페이지로 표시됩니다. 드롭다운에서 먼저 표시할 페이지를 선택합니다. 해당 레이아웃을 선택하면 표시 옵션 탭에서 3가지 표시 옵션을 선택할 수 있습니다.
- 섬네일: PDF가 섬네일로 표시됩니다. 섬네일을 클릭하면 브라우저의 새 탭에서 문서가 열립니다. 이 레이아웃을 선택하면 표시 탭에서 버튼을 사용자 지정할 수 있습니다.
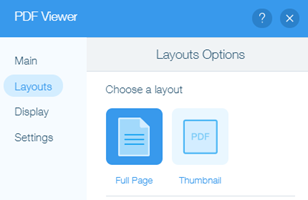
- 표시 탭을 클릭해 표시 설정을 사용자 지정합니다. 참고: 이러한 설정은 선택한 레이아웃에 따라 다릅니다. 아래에서 레이아웃을 선택해 자세한 내용을 확인하세요.
전체 페이지 레이아웃
섬네일 레이아웃
중요!
Full Viewer 표시 옵션을 사용하면 PDF 파일을 링크를 사용해 다른 사람과 공유할 수 있습니다. 이는 파일의 프라이버시를 취약하게 만듭니다. 파일이 비밀번호로 보호된 페이지에 있는 경우에도 파일을 공유할 수 있습니다. 하지만, 여전히 파일에 대한 액세스를 제한할 수 있습니다.
표시 옵션은 모바일 사이트에서 어떻게 작동하나요?
- Full Viewer는 PDF의 첫 번째 페이지만 표시합니다. 모든 페이지를 확인할 수 있도록 브라우저의 PDF 리더에서 파일을 탭해 여세요.
- Mini Viewer를 사용하면 페이지에 직접 파일을 표시할 수 있습니다. 탐색 버튼을 사용해 페이지를 탐색할 수 있습니다.
- 원페이지 뷰어는 페이지에 파일을 직접 표시합니다. 하지만, 탐색 버튼은 해당 표시 옵션과 함께 사용할 수 없습니다.



