Wix 앱: PDF Viewer 앱 추가 및 설정하기
4 분
페이지 메뉴
- 1 단계 | 사이트에 PDF Viewer 앱 추가하기
- 2 단계 | 앱에 PDF 업로드하기
- 3 단계 | 디자인 사용자 지정하기
- 자주 묻는 질문
Wix의 PDF 뷰어 앱을 사용하면 웹사이트에서 직접 PDF 파일을 공유할 수 있습니다. 이 도구는 사이트 방문자가 사이트를 종료하지 않고도 PDF를 보거나 다운로드 또는 인쇄할 수 있는 원활한 방법을 제공합니다. 사이트 소유자로서 이는 중요한 정보를 제공하고 작업을 공유하거나 리소스를 쉽고 효율적으로 배포하는 데 도움이 될 수 있습니다.
예를 들어, 자체 사이트를 운영하는 교사의 경우 Wix PDF 뷰어 앱을 사용해 수업 계획, 과제 또는 독서 자료를 학생과 직접 공유할 수 있습니다. 이렇게 하면 학생들이 사이트에서 필요한 자료에 언제든지 액세스할 수 있습니다.
1 단계 | 사이트에 PDF Viewer 앱 추가하기
Wix 앱 마켓에서 무료로 PDF Viewer 앱을 사이트에 추가하세요.
Wix 에디터
Studio 에디터
- 에디터 왼쪽에서 앱 추가
 를 클릭합니다.
를 클릭합니다. - 검색창에서 PDF Viewer 앱을 검색합니다.
- 사이트에 추가를 클릭합니다.
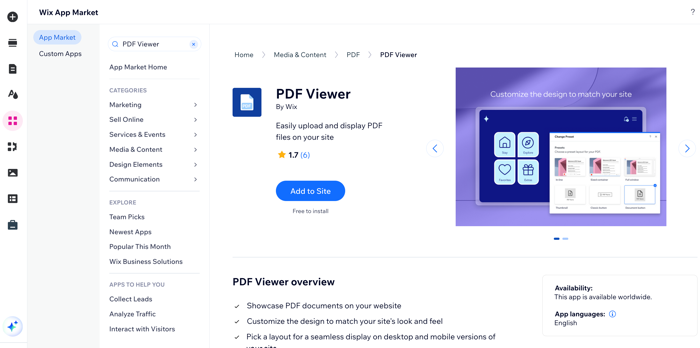
도움말:
앱을 잘라낸 후 붙여넣어 사이트의 다른 페이지로 이동시킬 수 있습니다.
2 단계 | 앱에 PDF 업로드하기
사이트에 앱을 추가한 후에는 사이트에 표시하고자 하는 PDF 업로드를 시작할 수 있습니다.
PDF를 업로드하려면:
- 에디터에서 앱을 클릭합니다.
- PDF 업로드를 클릭합니다.

- 파일 추가를 클릭합니다.
- 미디어 관리자에서 파일을 선택하거나 미디어 업로드를 클릭해 새 파일을 업로드합니다.
참고: 파일은 PDF 형식이어야 합니다. - 페이지 추가를 클릭합니다.

3 단계 | 디자인 사용자 지정하기
사이트에서 앱의 모양과 느낌을 사용자 지정하려면 사용 가능한 옵션에서 사전 설정을 선택해야 합니다. 사전 설정은 Wix가 사용자를 위해 생성한 사전 디자인된 템플릿입니다. 인라인, 크기 조정 컨테이너, 전체 창, 텍스트 버튼, 클래식 버튼, 문서 버튼의 6가지 프리셋 중에서 선택할 수 있습니다.
참고:
모든 프리셋을 사용자 지정할 수 있는 것은 아닙니다.
프리셋을 사용자 지정하려면:
- 에디터에서 앱을 클릭합니다.
- 프리셋을 클릭합니다.
- 사용 가능한 옵션에서 사전 설정을 선택합니다.
- 설정
 아이콘을 클릭합니다.
아이콘을 클릭합니다. - 사용 가능한 설정을 사용자 지정합니다.
- 레이아웃
 아이콘을 클릭합니다.
아이콘을 클릭합니다. - 사용 가능한 레이아웃 옵션을 사용자 지정합니다.
- 디자인
 아이콘을 클릭합니다.
아이콘을 클릭합니다.

자주 묻는 질문
다른 파일 형식을 표시할 수 있나요?
둘 이상의 PDF를 표시할 수 있나요?
기존 PDF 파일을 변경하고 새 파일로 대체하려면 어떻게 해야 하나요?
업로드한 모든 파일은 어디에서 볼 수 있나요?
특정 PDF에 대한 액세스를 제한할 수 있나요?

