Wix 파일 공유 앱 폴더별 권한 관리하기
3 분 분량
사이트의 파일 공유 앱에 포함된 각 개별 폴더에 대한 권한을 설정할 수 있습니다. 이는 일부 회원, 또는 백오피스에서 생성한 그룹 및 플랜에 대해 특정 폴더에 대한 액세스를 제한함을 의미합니다.
예를 들어, 학교에서 근무하며 교사 전용 폴더가 있다고 가정해 보겠습니다. 학교의 교사만 해당 특정 폴더에 액세스할 수 있도록 권한을 변경할 수 있습니다.
면책 사항:
이 도움말은 폴더 권한에 중점을 둡니다. 파일 공유 라이브러리 권한에 대해 알아보세요.
다음 도움말을 참고하세요.
접근 권한 수준
특정 회원, 그룹 또는 플랜에 부여할 액세스 수준을 선택할 수 있습니다. 레벨은 다음과 같습니다.
- 보기: 폴더에 있는 파일을 열고, 보고, 다운로드할 수 있도록 제한된 액세스를 제공합니다.
- 업로드: 폴더에 새 파일을 추가하고 파일을 확인 및 다운로드하는 기능을 제공합니다.
- 관리 : 새 파일 추가, 폴더 관리, 다른 사용자의 폴더 액세스 권한 부여 등의 기능을 제공합니다.
각 "파일 소유자"는 부여한 폴더 권한에 관계없이 항상 자신의 파일을 볼 수 있습니다.
참고:
- 권한은 루트 폴더 수준에서만 관리할 수 있으며, 그 아래의 모든 하위 폴더에 적용됩니다.
- 폴더를 특정 회원/그룹/계획으로 제한하려면, "전체 회원" 또는 "사이트 방문자"를 제거하거나 둘 다 제거해야 합니다.
사이트 대시보드에서 권한 관리하기
- 사이트 대시보드의 파일 공유로 이동합니다.
- 해당 폴더 옆 추가 작업
 아이콘을 클릭합니다.
아이콘을 클릭합니다. - 권한을 클릭합니다.
- 검색창에 폴더에 추가할 회원/그룹/플랜 이름을 입력합니다.
- 편집할 회원/그룹/플랜을 선택합니다.
- 오른쪽 드롭다운 메뉴를 클릭해 권한을 지정합니다.
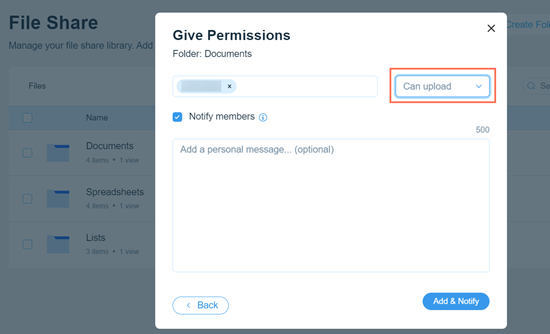
- (선택사항) 회원 알림 체크 상자를 선택해 권한을 부여하는 회원에게 공지합니다.
- 추가 및 알림을 클릭합니다.
- (선택사항) 원치 않는 그룹 옆 드롭다운을 클릭한 후 삭제를 선택해 권한을 제거합니다.
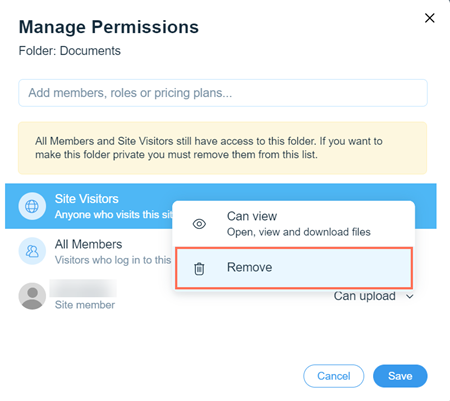
- 저장을 클릭합니다.
라이브 사이트에서 권한 관리하기
- 라이브 사이트에서 파일 공유 앱으로 이동합니다.
- Wix 계정과 연결된 이메일 주소를 사용해 로그인합니다.
- 편집하고자 하는 폴더 옆 추가 작업
 아이콘을 클릭합니다.
아이콘을 클릭합니다. - 권한을 클릭합니다.

- 검색창에 폴더에 추가할 회원/그룹/플랜 이름을 입력합니다.
- 편집할 회원/그룹/플랜을 선택합니다.
- 오른쪽 드롭다운 메뉴를 클릭해 권한을 지정합니다.
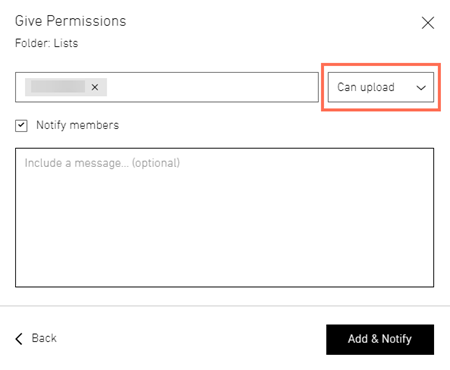
- (선택사항) 회원 알림 체크 상자를 선택해 권한을 부여하는 회원에게 공지합니다.
- 추가 및 알림을 클릭합니다.
- (선택사항) 원치 않는 그룹 옆 드롭다운을 클릭한 후 삭제를 선택해 권한을 제거합니다.
- 완료를 클릭합니다.
도움이 되었나요?
|