뮤직 앱: iTunes 버튼 추가 및 설정하기
3 분
페이지 메뉴
- 1 단계 | 사이트에 iTunes 버튼 추가하기
- 2 단계 | iTunes에서 음악 선택하기
- 3 단계 | iTunes 버튼 설정하기
중요!
Studio 에디터에서는 아직 iTunes 버튼을 사용할 수 없습니다.
iTunes에 음악이 있다면, 사이트 방문자가 음악을 듣거나, 다운로드, 구매하도록 유도하는 버튼을 추가하세요. 사이트의 아무 곳에나 버튼을 추가하고 연결되는 노래, 앨범 또는 재생 목록을 선택할 수 있습니다.
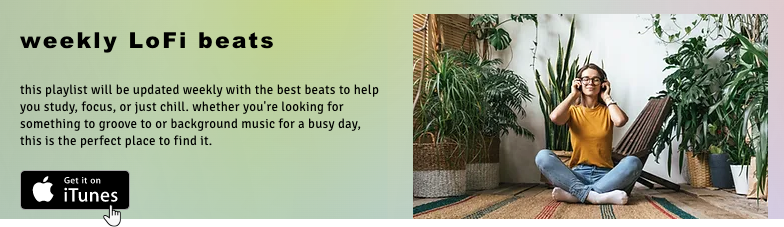
1 단계 | 사이트에 iTunes 버튼 추가하기
iTunes 버튼을 추가하는 것은 방문자에게 오디오를 소개할 수 있는 좋은 방법입니다. 버튼은 사이트 어느 곳에나 추가할 수 있습니다.
iTunes 버튼을 추가하려면:
- 에디터 왼쪽에서 요소 추가
 를 클릭합니다.
를 클릭합니다. - 동영상 및 음원을 클릭합니다.
- iTunes 버튼으로 스크롤합니다.
- iTunes 버튼을 클릭해 추가하거나 원하는 위치로 끌어다 놓습니다.
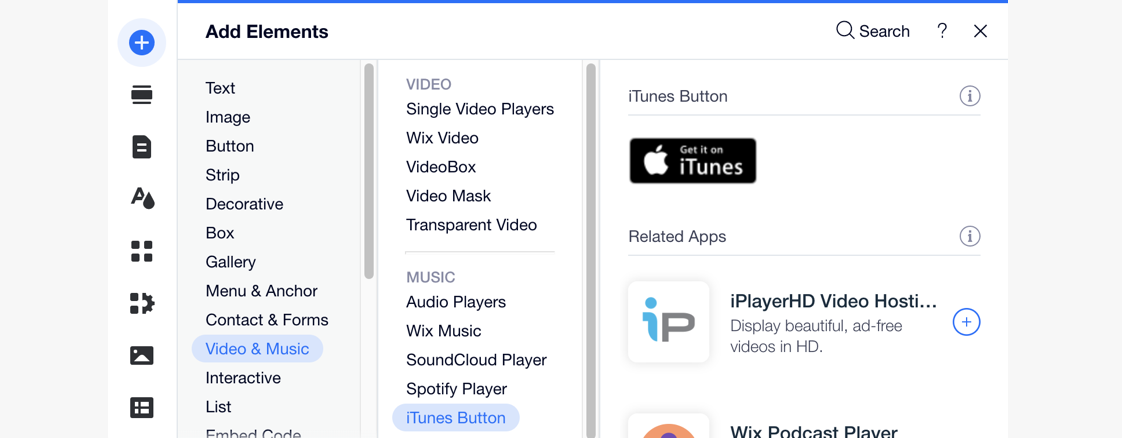
2 단계 | iTunes에서 음악 선택하기
iTunes 버튼을 추가한 후에는 직접 링크를 입력해 음악에 연결하세요.방문자가 버튼을 클릭하면 iTunes에서 선택한 노래, 앨범, 재생목록 또는 뮤직 비디오로 이동합니다.
iTunes 버튼에 음악을 추가하려면:
- 에디터에서 iTunes 버튼을 클릭합니다.
- 링크 입력을 클릭합니다.
- 다음에 수행할 작업을 선택합니다.
- iTunes 링크 붙여넣기: iTunes 링크 아래 URL을 입력합니다.
- iTunes에서 음악을 찾습니다.
- iTunes 검색
 을 클릭해 iTunes로 이동합니다.
을 클릭해 iTunes로 이동합니다. - 추가하고자 하는 음악에 대한 검색 문구를 입력합니다.
- 해당 뮤직 아이템을 클릭합니다.
- 콘텐츠 링크로 스크롤해 링크 복사를 클릭합니다.
- (에디터에서) iTunes 링크 아래 방금 복사한 링크를 붙여넣습니다.
- iTunes 검색
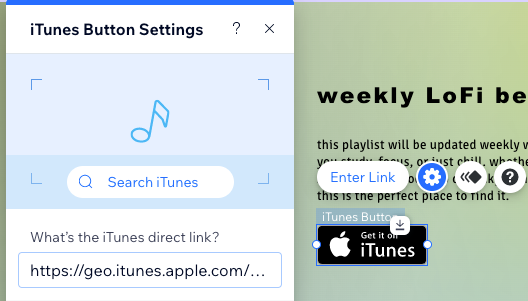
3 단계 | iTunes 버튼 설정하기
이제 버튼이 iTunes의 올바른 위치에 연결되었으므로, 올바른 언어로 표시되는지 확인하세요. 음악을 새 창에서 열지, 또는 사이트와 같은 창에서 열지 여부 또한 선택할 수 있습니다.
iTunes 버튼을 설정하려면:
- 에디터에서 iTunes 버튼을 클릭합니다.
- 설정
 아이콘을 클릭합니다.
아이콘을 클릭합니다. - 버튼 언어 드롭다운에서 해당 언어를 선택합니다.
- 플레이어 열기 아래에서 옵션을 선택합니다.:
- 새 창에서 열기: 브라우저의 새 탭에서 열립니다.
- 현재 창에서 열기: 사이트 페이지와 동일한 창에서 열립니다.
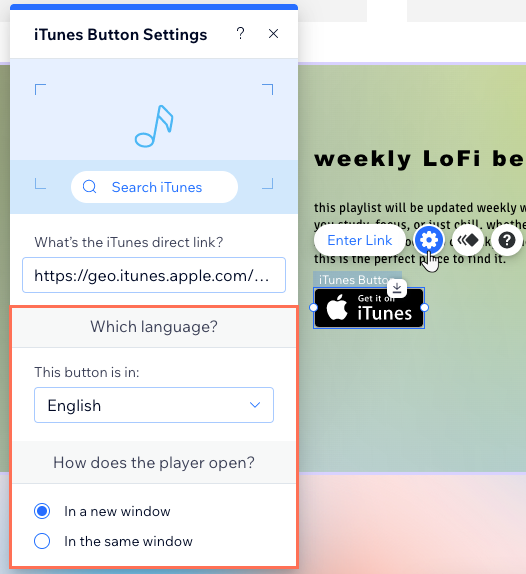
중요!
iTunes 버튼 연결에 문제가 발생한다면, iTunes 링크 시작 부분에 https://geo.itunes를 추가하세요.
예: https://geo.itunes.apple.com/us/album/elvis-presley/671019373?mt=1&app=music
예: https://geo.itunes.apple.com/us/album/elvis-presley/671019373?mt=1&app=music

