Google 이벤트 캘린더
Google 이벤트 캘린더를 사용해 이벤트나 다른 일정들을 내 사이트에서 공유해 보세요. 캘린더를 페이지에 추가하고 개인 Google 캘린더와 동기화하여 회사의 최근 소식들을 방문자들에게 업데이트할 수 있도록 사용자 지정해보세요.
(동영상은 영어로만 제공되고 있습니다.)
Google 캘린더 앱을 사용하려면, 반드시 캘린더를 공개로 설정 옵션으로 설정하고 드롭다운 메뉴에서 모든 일정 세부정보 보기를 선택합니다.
Google 이벤트 캘린더를 추가하려면:
1. 여기를 클릭합니다.
2. 앱 추가를 클릭합니다.

3. Google Event Calendar를 클릭합니다.
4. Google 이벤트 캘린더를 추가하고자 하는 사이트 옆 사이트 선택을 클릭한 후 사이트에 추가를 클릭합니다.
에디터의 상단 메뉴에서 미리보기를 클릭하여 캘린더가 작동하는 것을 확인할 수 있습니다.
사이트에 내 Google 캘린더를 연결하려면:
1. 에디터에서 캘린더를 클릭해 팝업 메뉴에서 앱 설정을 클릭합니다.

2. Google 이벤트 캘린더 창에서 계정 연결을 클릭합니다.

3. Google 페이지가 열리면 내 Google 계정에 로그인합니다. 새로운 Google 계정을 만드려면 가입하기를 클릭합니다.
4. Wix Calendar와 Google 사용 권한 페이지에서 Accept를 클릭합니다.
캘린더가 Wix 사이트에 표시되려면 캘린더가 반드시 공개로 설정되어야만 합니다. 캘린더를 공유하는 방법을 보려면 여기를 클릭하세요.
Google Apps 이메일 계정을 사용중이라면, Google Apps 관리자에게 문의해 캘린더를 비공개로 설정하세요.
사이트에서 개인 Google 캘린더의 연결을 해제하려면 연결 해제를 클릭하세요.
Google Event Calendar를 사용자 지정하려면:
1. 에디터에서 캘린더를 클릭한 후 팝업 메뉴를 클릭해 앱 설정을 클릭합니다.

2. Google 이벤트 캘린더 설정 창의 Settings 섹션에서, Time format, Default view, First day of the week, Days to display 등을 선택합니다.
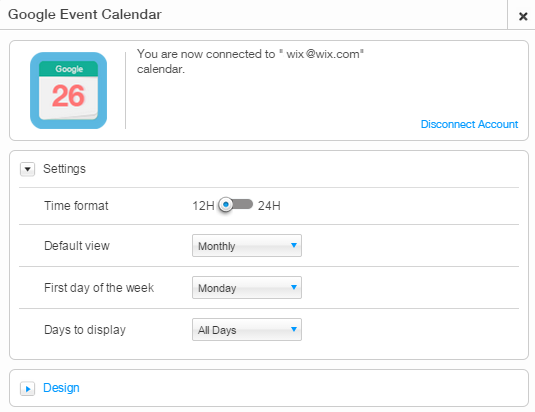
3. Design을 클릭해 디자인 메뉴를 엽니다.
4. 색상 아이콘을 클릭해 색상 선택기를 열어 캘린더의 배경, 테두리, 이벤트 상자, 날짜, 요일, 실행 텍스트, 버튼, 이벤트 패널 등의 색상을 클릭합니다.
배경 및 테두리의 불투명도를 설정하려면, 색상 선택기 오른쪽의 Opacity 슬라이더를 사용합니다.
날짜, 요일, 실행 텍스트 등의 글꼴을 사용자 지정하려면, 색상 선택기 오른쪽의 드롭다운 메뉴를 사용합니다.
내 데스크톱 사이트에 Google 이벤트 캘린더를 추가하면 자동으로 내 모바일 사이트에도 캘린더가 추가됩니다.
Google 캘린더 앱을 사용하려면, 반드시 캘린더를 공개로 설정 옵션으로 설정하고 드롭다운 메뉴에서 모든 일정 세부정보 보기를 선택합니다.
내 모바일 사이트에 Google 이벤트 캘린더를 직접 추가하려면:
1. 모바일 에디터 아이콘을 클릭해 모바일 에디터 뷰로 전환합니다.
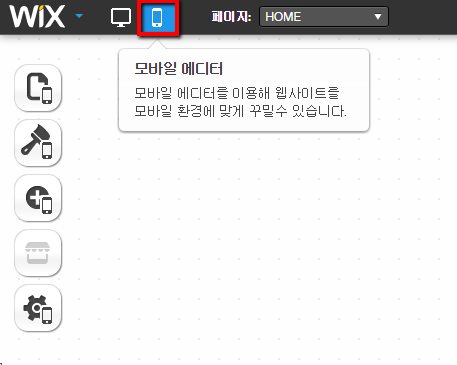
2. 왼쪽에서 추가를 클릭합니다.

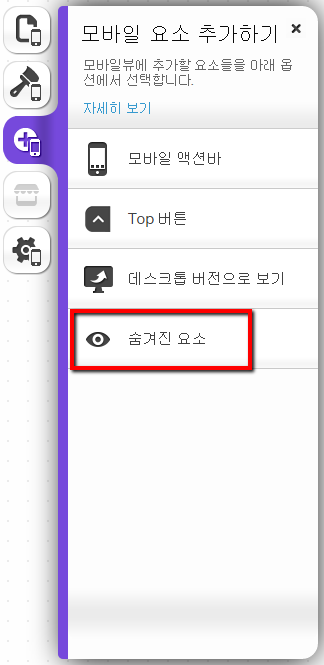
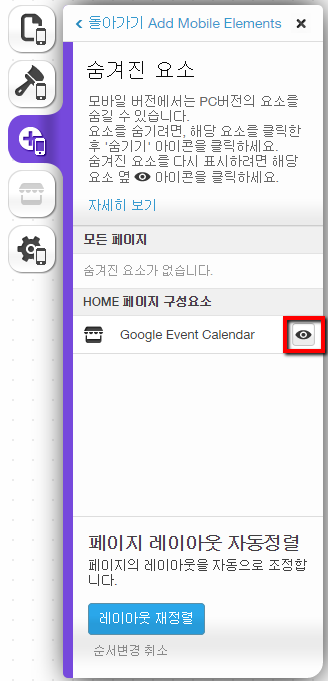
Google 캘린더 앱을 사용하려면, 반드시 캘린더를 공개로 설정 옵션으로 설정하고 드롭다운 메뉴에서 모든 일정 세부정보 보기를 선택합니다.
-
3. 모바일 요소 추가하기 창에서 숨겨진 요소를 클릭합니다.4. 숨겨진 요소 창의 Google 이벤트 캘린더 옆 눈 아이콘을 클릭합니다.Google 이벤트 캘린더는 모바일 사이트에서는 일정 보기만을 표시합니다.

