Google 드라이브 파일 및 폴더에 대한 권한 설정하기
2 분
페이지 메뉴
- Google 드라이브 파일에 대한 권한 설정하기
- Google 드라이브 폴더에 대한 권한 설정하기
참고:
Google 드라이브 앱이 Google 문서 앱으로 대체되었습니다.
Google 드라이브 앱을 사용하면 Google 드라이브에 있는 모든 파일이나 폴더를 표시할 수 있습니다. 이렇게 하려면, "웹에 공개"로 설정되어야 합니다. 이 도움말에서는 공유 권한을 변경하고 뷰어가 파일 또는 폴더 내에서 수행할 수 있는 작업을 설정하는 방법을 설명합니다.
Google 드라이브 파일에 대한 권한 설정하기
일반적인 Google 드라이브 파일에는 문서, 스프레드시트, 슬라이드, 양식 및 드로잉이 포함됩니다. 사이트에 이러한 파일을 표시하려면 반드시 공개 상태여야 하지만, 방문자가 편집하고 댓글도 추가할 수 있도록 허용할지 여부를 선택할 수 있습니다.
파일에 대한 권한을 설정하려면:
- 공유하고자 하는 파일을 선택합니다.
- 오른쪽 상단에서 공유를 클릭합니다.
- 일반 액세스 아래에서 드롭다운 화살표
를 클릭합니다.
- 링크가 있는 모든 사용자와 파일을 공유하도록 선택합니다.
- 파일 공유 시 다른 사용자가 수행할 수 있는 작업을 결정하려면, 뷰어, 댓글 작성자 또는 편집자를 선택합니다.
- 링크 복사를 클릭합니다.
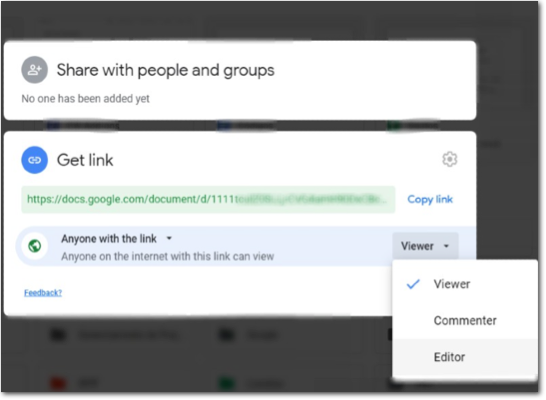
Google 드라이브 폴더에 대한 권한 설정하기
Google 드라이브 폴더에는 여러 파일이 포함될 수 있습니다. 폴더를 공개로 설정하면 개별 파일 설정을 변경하지 않는 한 시청자는 폴더 안의 모든 파일에 액세스할 수 있습니다. 폴더를 공개로 설정 시에는, 다른 사용자가 기여할 수 있는지 아니면 콘텐츠를 보기만 할 수 있는지 여부 또한 선택할 수 있습니다.
폴더에 대한 권한을 설정하려면:
- 공유하고자 하는 폴더를 선택합니다.
- 오른쪽 상단에서 공유를 클릭합니다.
- 일반 액세스 아래에서 드롭다운 화살표
를 클릭합니다.
- 링크가 있는 모든 사용자와 파일을 공유하도록 선택합니다.
- 드롭다운을 클릭해 다른 사용자가 수행할 수 있는 작업을 선택합니다.
- 뷰어: 링크가 있는 모든 사용자가 폴더에 있는 파일을 볼 수 있습니다.
- 댓글 작성자: 해당 링크가 있는 모든 사용자가 폴더에 있는 파일을 보고 댓글을 추가할 수 있습니다.
- 편집자: 링크가 있는 모든 사용자가 폴더에서 파일을 보고, 댓글 추가, 새 파일 추가, 기존 파일 편집의 작업을 수행할 수 있습니다.
- 링크 복사를 클릭합니다.

