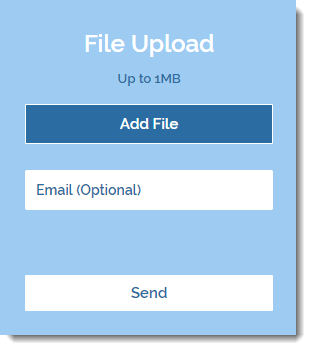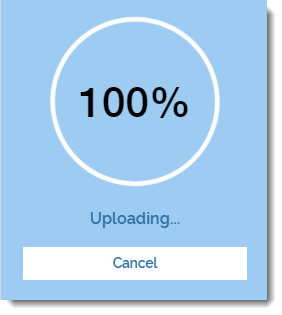Dropbox 파일 업로드 앱을 추가하고 설정하려면:
1 단계: 사이트에 Dropbox 파일 업로드 앱 추가하기
- 에디터에서 앱을 선택합니다.
- 설정을 클릭합니다.
3 단계: 계정 연결 및 파일이 업로드 될 폴더 선택하기
- 계정 연결을 클릭합니다.
- Dropbox 게정에 로그인해 액세스를 승인합니다.
- 폴더 탭을 클릭합니다.
- 해당 폴더에 마우스오버한 후 선택을 클릭합니다.
- 설정 탭을 클릭합니다.
- 최대 업로드 크기 슬라이더를 끌어 사이트 방문자가 업로드할 수 있는 최대 파일 크기를 변경합니다.
- 업로드 비활성화 시 저장용량 슬라이더를 끌어 사이트 방문자애개 더 이상 업로드를 허용하지 않는 저장 용량 크기를 변경합니다.
- 업로드 시 입력사항을 선택합니다.
- 이메일: 방문자는 반드시 유효한 이메일 주소를 입력해야 합니다.
- 비밀번호: 비밀번호를 입력하고 업로드를 허용한 방문자에게 제공합니다.
- 입력사항 제한없음: 사이트 방문자는 추가 정보를 입력하지 않고도 파일을 업로드할 수 있습니다.
- 드롭다운 목록에서 언어를 선택합니다.
- 업로드 시 하위 폴더 생성 버튼을 클릭합니다.
- 활성: 각 업로드마다 하위 폴더가 생성됩니다.
- 비활성: 파일은 선택한 폴더로 업로드됩니다.
- 업로드 알림 이메일 발송 버튼을 클릭합니다.
- 활성: 파일이 업로드될 때마다 이메일을 수신합니다.
- 비활성: 파일 업로드에 대한 알림을 수신하지 않습니다.
- 메시지 입력란 추가 버튼을 클릭합니다.
- 활성: 사이트 방문자가 업로드시 메시지를 보낼 수 있는 입력란이 표시됩니다.
- 비활성: 앱에 메시지 입력란이 표시되지 않습니다.
- 레이아웃 탭을 클릭합니다.
- 레이아웃을 선택합니다.
- 전체표시: 모든 업로드 옵션이 사이트에 표시됩니다.
- 버튼: 파일 추가 버튼이 사이트에 표시됩니다. 추가 옵션은 버튼을 클릭하면 표시됩니다.
- 텍스트 탭을 클릭합니다.
- In the Text Labels section, edit any of the text visitors see before uploading.
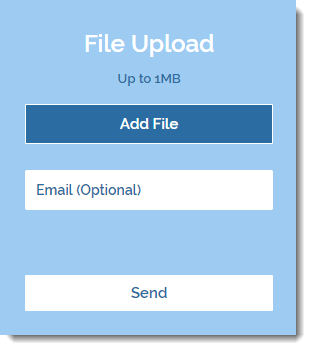
- In the Loading Screen Labels section, edit any of the text visitors see while uploading.
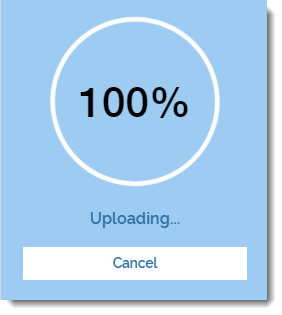
- In the Success Screen Labels section, edit any of the text visitors see after successfully uploading.



 아이콘을 클릭해 글꼴을 선택합니다.
아이콘을 클릭해 글꼴을 선택합니다.