Wix 모바일 앱: 기본 앱에 사용자 지정 푸시 알림 생성 및 발송하기
4 분
페이지 메뉴
- 푸시 알림 생성 및 발송하기
- 푸시 알림 재발송하기
- 푸시 알림을 본 사용자 확인하기
- 자주 묻는 질문
Wix 앱을 사용하면, 기본 앱을 사용해 사람들에게 바로 푸시 알림을 발송할 수 있습니다. 제품 또는 서비스, 앱의 특정 탭으로 안내하거나 사용자가 알림을 탭하면 표시되는 사용자 지정 화면을 추가할 수 있습니다.
모든 사용자 또는 특정 사용자에게 푸시 알림을 발송하도록 선택할 수 있습니다. 푸시 알림이 발송되면 Wix 앱에서 열람률 및 수신율을 확인할 수 있습니다.
참고:
푸시 알림을 확인하려면 앱 사용자가 앱에 대한 알림을 활성화해야 합니다. 이는 기기의 알림 설정에서 설정할 수 있습니다.
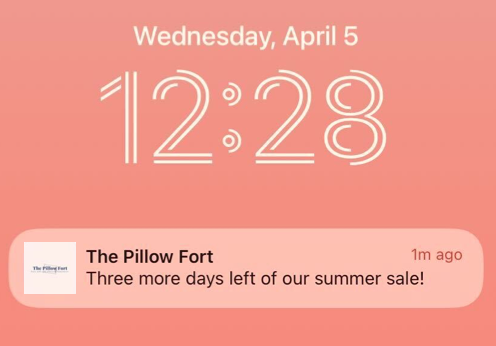
푸시 알림 생성 및 발송하기
푸시 알림을 생성해 업데이트를 공유하거나 앱 사용자에게 제품 또는 서비스에 대해 상기시키세요. 또한, 푸시 알림을 탭하면 열리는 이미지, 동영상, GIF 등으로 사용자 지정 화면을 생성할 수도 있습니다.
도움말:
사용자가 특정 작업(예: 온라인 클래스에 등록)을 수행할 때마다 사용자의 모바일 기기에 푸시 알림이 전송되는 오토메이션을 생성하세요. 푸시 알림을 오토메이션으로 설정하는 방법을 확인하세요.
푸시 알림을 생성 및 발송하려면:
- Wix 앱에서 사이트로 이동합니다.
- 하단에서 추가
 를 탭합니다.
를 탭합니다. - 푸시 알림 발송을 탭합니다.
- 알림에 표시할 메시지를 입력합니다.
- 알림을 탭할 때 연결되는 페이지를 선택합니다.
- 아이템: 사용자가 특정 제품 또는 서비스를 볼 수 있도록 합니다.
- 화면: 회원을 브랜드 앱의 특정 화면(예: '홈', '쇼핑몰')으로 안내합니다.
- 사용자 지정 화면: 생성한 사용자 지정 화면에 텍스트, 이미지 또는 동영상을 추가합니다. 사용자가 푸시 알림을 탭하면, 이 사용자 지정 화면이 앱 내에서 열립니다.
- 사용자 지정 화면 만들기를 탭합니다.
- 사용자 지정 화면에 콘텐츠를 추가합니다. 추가
 아이콘을 탭해 이미지, 동영상 및 GIF를 포함합니다.
아이콘을 탭해 이미지, 동영상 및 GIF를 포함합니다. - 저장을 탭합니다.
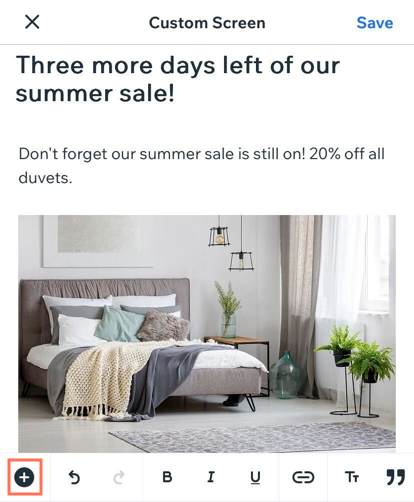
- (선택사항) 내 휴대전화로 테스트 발송하기를 탭해 발송 전 알림이 어떻게 표시되는지 확인합니다.
참고: 앱이 App Store 및 Google Play에 라이브로 게시될 때까지 Spaces by Wix 회원 앱으로 해당 기능을 테스트할 수 있습니다. - 다음을 탭합니다.
- 알림을 수신할 사용자 옆 체크 상자를 선택하거나 전체 회원에게 발송을 선택합니다.
- 다음을 탭합니다.
- 푸시 알림 발송을 탭합니다.
다음 단계:
앱 사용자가 앱에 대한 알림을 활성화한 경우, 휴대기기로 푸시 알림을 수신합니다.
푸시 알림 재발송하기
경우에 따라 앱 사용자가 알림을 보거나 열지 못할 수 있습니다. 이러한 경우 알림을 다시 발송하면 참여를 유도할 수 있습니다.
푸시 알림을 재발송하기 전:
사용자가 아직 알림을 확인하지 않았다고 해서 알림을 받지 못한 것은 아닙니다. 예를 들어, 홈 화면에서 알림을 본 적이 있을 수 있습니다. 알림 재발송을 신중하게 선택해 사용자에게 스팸을 발송하지 않도록 하세요.
푸시 알림을 재발송하려면:
- Wix 앱에서 사이트로 이동합니다.
- 하단에서 관리
 를 탭합니다.
를 탭합니다. - 마케팅 아래에서 푸시 알림을 탭합니다.
- 해당 푸시 알림을 탭합니다.
- 오른쪽 상단의 추가 작업
 아이콘을 탭합니다.
아이콘을 탭합니다. - 푸시 알림 재발송을 탭해 알림을 다시 발송합니다.
- (선택사항) 푸시 알림을 발송하기 전 내용을 편집하거나, 알림을 발송할 다른 사용자를 선택합니다.
- 다음을 탭합니다.
- 푸시 알림 발송을 탭합니다.
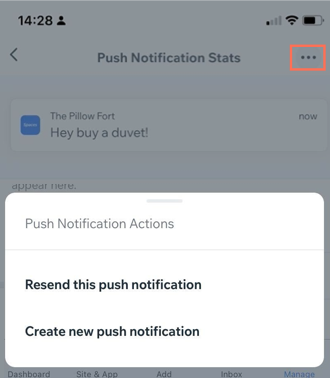
푸시 알림을 본 사용자 확인하기
푸시 알림 열람률을 추적해 알림과 상호 작용한 사용자와 그렇지 않은 사용자를 확인하세요.
푸시 알림을 본 사용자를 확인하려면:
- Wix 앱에서 사이트로 이동합니다.
- 하단에서 관리
 를 탭합니다.
를 탭합니다. - 마케팅 아래에서 푸시 알림을 탭합니다.
- 해당 푸시 알림을 탭합니다.
- 알림의 회원 통계를 확인합니다.
- 열람: 푸시 알림을 공개한 사용자입니다.
- 상호작용 없음: 홈 화면에서 내 알림을 읽었거나, 아직 확인하지 않았거나, 알림이 비활성화된 사용자를 의미합니다.
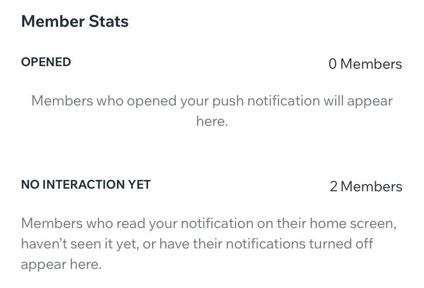
자주 묻는 질문
아래 질문을 클릭해 푸시 알림에 대한 자세한 내용을 확인하세요.
앱 사용자가 푸시 알림을 볼 수 없는 이유는 무엇인가요?
테스트 알림이 휴대전화로 발송되었으나, 알림이 표시되지 않는 이유는 무엇인가요?
푸시 알림을 발송한 후 삭제할 수 있나요?

