Branded App by Wix: 승인을 위해 앱 제출하기
3 분 분량
Apple 및 Google 개발자 계정이 등록되고 스토어 등록 정보를 추가했다면, 최종 단계는 승인을 위해 앱을 제출하는 것입니다. 앱을 제출하면, 먼저 내부 검토를 위해 Wix로 이동합니다. Wix가 앱을 승인하면, Apple 및 Google로 전달해 검토를 요청합니다.
다음 도움말을 참고하세요.
브랜드 앱 제출하기
브랜드 앱 개요 탭에서 브랜드 앱을 제출하세요. 제출하기 전, 다른 모든 설정 단계를 완료했는지 확인하세요.
중요!
앱의 모든 브랜딩 및 디자인은 제출하기 전 완료되어야 합니다. 제출 후 변경할 경우에는 앱을 다시 제출해야 할 수도 있습니다.
브랜드 앱을 제출하려면:
- Wix 계정의 브랜드 앱 대시보드로 이동합니다.
- 왼쪽에서 브랜드 앱 개요를 클릭합니다.
- Apple 및 Google에 앱 등록 옆 드롭다운을 클릭합니다. 마지막 단계인 ' 앱 제출'만이 체크 표시가 없는 유일한 아이템이어야 합니다.
참고: 제출 버튼을 클릭할 수 없다면, 이는 모든 설정 단계를 완료하지 않았음을 의미합니다. - 승인을 위해 제출을 클릭해 Wix에 앱을 제출합니다. 앱 제출 후에는 승인 심사가 완료될 때까지 앱을 변경할 수 없습니다.
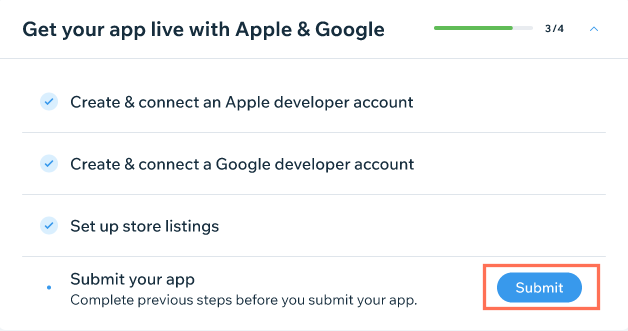
- 팝업창에서 제출을 클릭해 확인합니다.
심사 현황 확인하기
브랜드 앱 대시보드의 브랜드 앱 개요 탭에서 제출 상태를 추적할 수 있습니다. App Store 및 Google Play 아래에 있는 라벨은 심사의 진행 상황을 보여줍니다. 앱을 사용할 수 있게 되면, 상태는 심의중에서 승인됨으로 변경됩니다. 앱이 승인되면, 버전 번호를 확인할 수 있으며 스토어에서 보기를 클릭해 해당 스토어에서 앱을 확인할 수 있습니다.

앱이 거부된 경우 다시 제출하기
Apple의 App Store 또는 Google Play Store에서 앱이 거부된 경우 해당 App Store 아래에 빨간색 작업 필요 라벨이 표시됩니다. 승인을 위해 다시 제출하려면, 다음 단계를 따르세요. 앱이 거부된 사유에 따라 문제를 해결하기 위한 다른 단계가 표시됩니다.
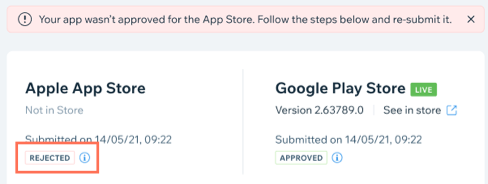
앱을 다시 제출하려면:
- 앱 재심사 요청 단계 아래에서 첫 번째 문제 해결 드롭다운을 클릭합니다.
- 지침을 따라 첫 번째 문제를 해결합니다. 지침을 완료했다면 완료로 표시를 클릭합니다.
- 나열된 각 문제에 대해 1-2 단계를 반복합니다.
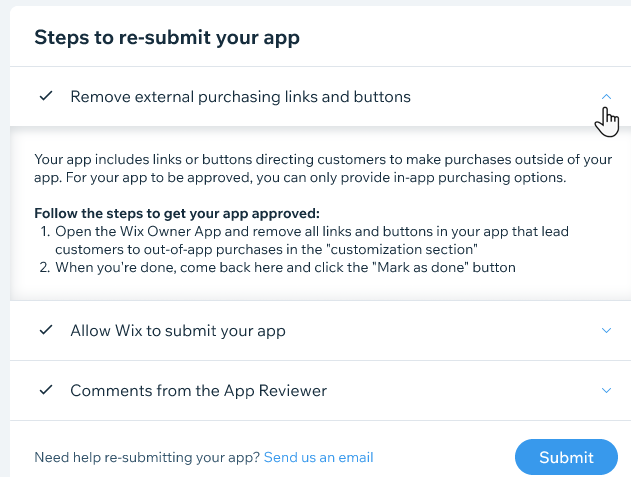
- 단계 중 하나가 '앱 심사자의 의견'인 경우에는 Wix가 관련 스토어로부터 앱 거부에 대한 댓글을 수신했음을 의미합니다. 드롭다운을 클릭해 댓글을 확인하고 텍스트 상자에 답변을 작성하세요. 작성 후에는 완료로 표시를 클릭합니다.
- 앱을 다시 제출하는 모든 단계가 완료되면, 하단에서 제출을 클릭합니다. 새 버전의 앱이 검토를 위해 다시 제출됩니다.
- 팝업창에서 제출을 클릭해 확인합니다.
검토를 위해 변경 사항이 전송됩니다. 브랜드 앱 개요 탭에서 상태를 추적할 수 있습니다.
앱 제출에 대한 자주 묻는 질문
앱을 제출한 후에는 어떻게 되나요?
Apple과 Google이 내 앱을 승인하는 데 얼마나 걸리나요?
Apple과 Google에서 이메일을 받으면 어떻게 하나요?
Apple이나 Google에서 내 앱을 승인하지 않으면 어떻게 되나요?
앱이 앱 스토어에 게시되면 앱 업데이트는 어떻게 작동하나요?
도움이 되었나요?
|