Wix 모바일 앱: 스토어 목록 설명 작성하기
4 분
Apple App Store 및 Google Play Store의 기본 모바일 앱에 대한 스토어 목록 설명을 작성하세요. 설명은 앱의 기능, 혜택 및 비즈니스 이름, 앱 아이콘, 키워드와 같은 주요 세부 정보를 강조해 검색 가능성을 높입니다. 오른쪽의 미리보기 화면에서 추가한 정보를 기반으로 한 실시간 업데이트를 확인할 수 있습니다.
Google Play 및 Apple App Store에 스토어 목록 세부 정보 추가하기
Apple App Store 및 Google Play Store에 기본 모바일 앱의 스토어 목록을 추가해 앱의 기능, 혜택 및 주요 세부 정보를 소개하세요. 초기 설정 시 앱 이름과 아이콘을 설정한 경우, 기본적으로 표시되지만 추후 업데이트할 수 있습니다.
참고:
Google 또는 Apple 스토어 목록을 처음 작성할 때에는 단계별 절차를 거쳐야 합니다. 다음 단계를 완료한 후 이전 페이지로 돌아가 세부 정보를 편집할 수 있습니다. 다른 플랫폼에 대한 목록을 설정하거나 업데이트하면 목록이 단일 양식으로 표시되며 이전 항목의 세부 정보를 포함합니다.
Google Play 및 Apple App Store에서 스토어 목록 세부 정보를 추가하려면:
- 대시보드의 모바일 앱으로 이동합니다.
- 나만의 모바일 앱 탭을 클릭하거나 모바일 앱 이름이 있는 탭을 클릭합니다.
- 아래로 스크롤해 앱 스토어 리스팅 설정하기를 클릭합니다.
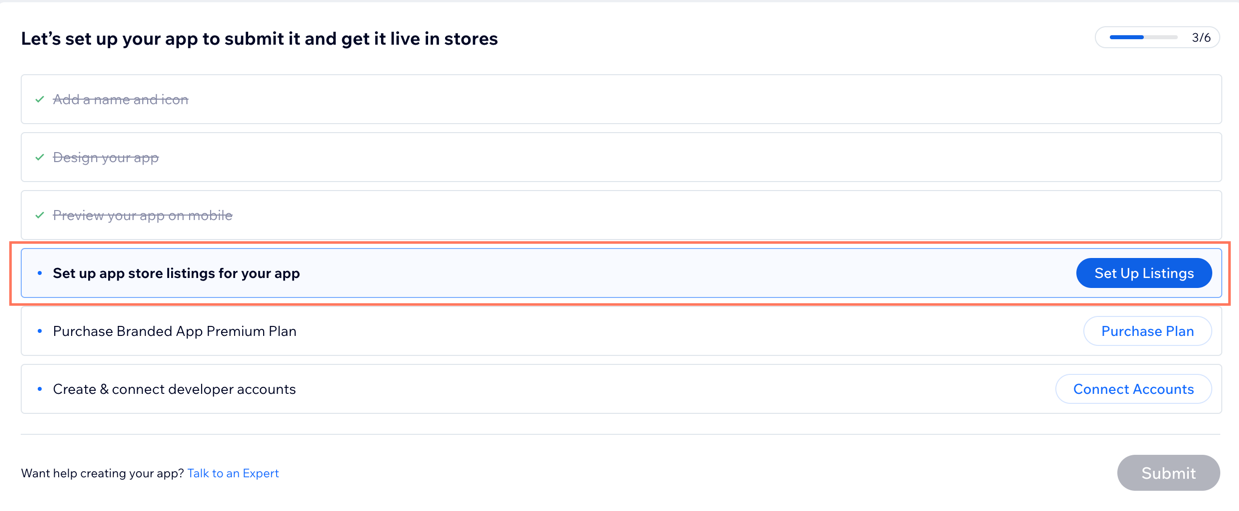
- Google Play 또는 Apple App Store 중 먼저 설정하고자 하는 스토어 목록 아래에서 시작하기를 클릭합니다.
- App Store에서 회원에게 표시할 이름 및 아이콘을 추가합니다.
도움말: 이용 가능 여부 확인을 클릭해 앱 이름을 사용할 수 있는지 확인합니다. - 다음을 클릭합니다.
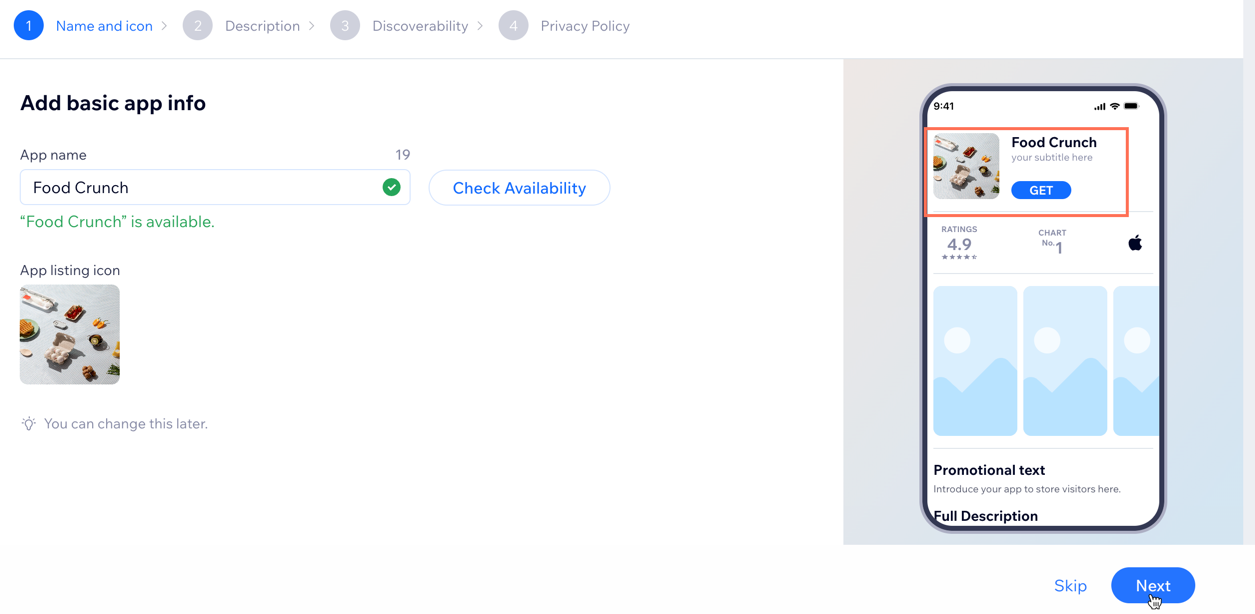
- 홍보 텍스트를 사용해 앱을 설명한 후 앱의 주요 기능에 대한 설명을 추가합니다.
- 다음을 클릭합니다.
- 회원이 앱 스토어에서 내 앱을 찾을 수 있도록 노출도 세부 정보를 추가합니다. 스토어에 따라 아래 단계를 따릅니다.
Google Play Store
Apple App Store
10. 개인정보 및 고객지원 정보를 입력합니다. 스토어에 따라 아래 단계를 따릅니다.
Google Play Store
Apple App Store
자주 묻는 질문
아래 질문을 클릭해 스토어 목록에 대한 자세한 내용을 확인하세요.
게시한 후 앱 이름 및 아이콘을 변경할 수 있나요?
앱에 가장 적합한 키워드 및 태그를 선택하려면 어떻게 해야 하나요?
앱에 가장 적합한 카테고리를 선택하려면 어떻게 해야 하나요?
홍보 텍스트와 앱 설명의 차이점은 무엇인가요?
Google Play 및 Apple App Store 모두에 동일한 앱 목록 세부 정보를 사용할 수 있나요?
앱 목록을 제출하기 전 미리보기할 수 있나요?
개인정보 처리방침 URL에 무엇을 포함해야 하나요?
고객지원 URL이란 무엇이며, 필요한 이유는 무엇인가요?
마케팅 URL이 필요한가요?
앱 목록을 얼마나 자주 업데이트해야 하나요?



