ADI: 사이트 페이지 추가 및 관리하기
5 분 분량
사이트를 페이지로 나누어 콘텐츠를 구성하세요. Wix는 온라인 인지도를 구축하는 데 필요한 다양한 페이지 유형을 제공합니다.
필요에 따라 페이지를 추가, 재정렬 및 삭제할 수 있습니다. 또한, 어떤 페이지를 홈페이지로 설정할지 선택하고 페이지에 비밀번호를 설정해 비밀번호를 가진 사용자만 페이지를 볼 수 있도록 설정할 수도 있습니다.
다음 도움말을 참고하세요.
페이지 추가하기
사이트에 원하는 만큼 페이지를 추가할 수 있습니다. 하지만, 페이지 수가 많은 사이트는 로딩하는 데 시간이 더 오래 걸릴 수 있습니다.
- 상단 바의 추가에 마우스오버합니다.
- 페이지를 클릭합니다.
- 페이지 추가 패널에서 페이지 템플릿을 선택합니다.
도움말: 기본을 클릭해 빈 페이지를 추가하세요.
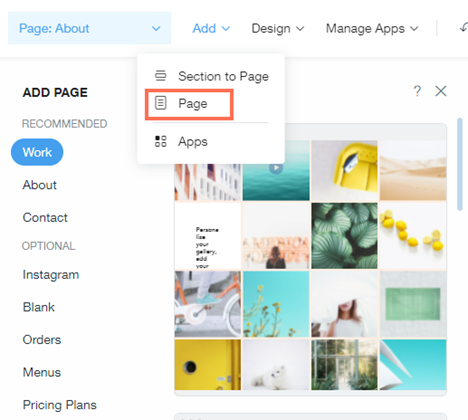
참고:
단일 페이지 사이트에 페이지를 추가할 경우, 메뉴 또한 변경됩니다. 더 이상 메뉴에 페이지 섹션 이름이 표시되지 않고 페이지 이름만 표시됩니다. 이를 통해 방문자는 사이트를 더 쉽게 탐색할 수 있습니다.
사이트 홈페이지 변경하기
사이트의 홈페이지로 지정할 페이지를 선택하세요. 홈페이지는 사이트의 메인 페이지 역할을 하며 사이트 URL로 연결되는 페이지입니다.
사이트의 홈페이지를 변경하려면:
- ADI 상단 바에서 페이지 메뉴를 클릭합니다.
- 홈페이지로 설정할 페이지를 클릭합니다.
- 설정
 아이콘을 클릭합니다.
아이콘을 클릭합니다. - 홈페이지로 설정을 클릭합니다.
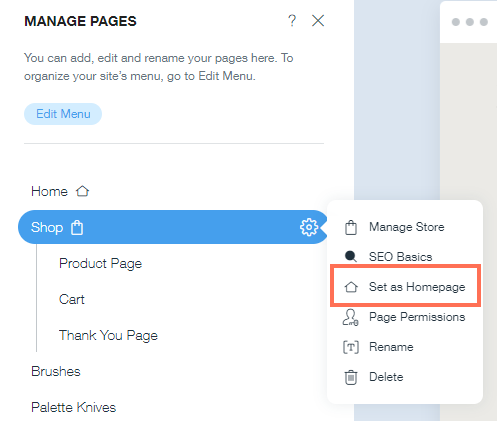
페이지 전환 효과 적용하기
사이트 요소에 생생한 애니메이션을 추가해 사이트 방문자의 참여를 유도하세요. 방문자가 사이트를 탐색할 때 관심을 유지할 수 있도록 사이트에 페이지 전환 스타일을 적용할 수도 있습니다.
참고:
선택한 애니메이션이 사이트의 모든 요소에 적용됩니다.
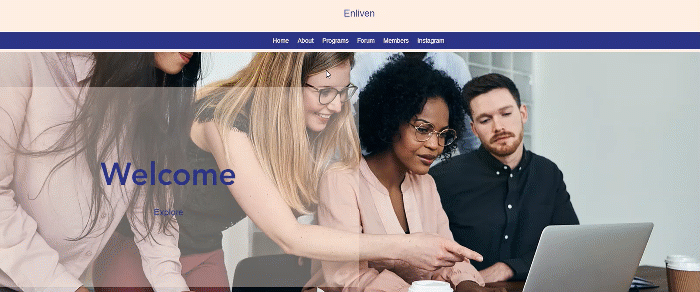
페이지 전환 효과를 적용하려면:
- ADI 빌더 상단 바에서 디자인을 클릭합니다.
- 드롭다운 메뉴에서 애니메이션을 선택합니다.
- 애니메이션 유형을 클릭해 사이트에 적용합니다.
- 페이지 전환 효과 아래 드롭다운을 클릭해 페이지 전환 효과 스타일을 선택합니다.
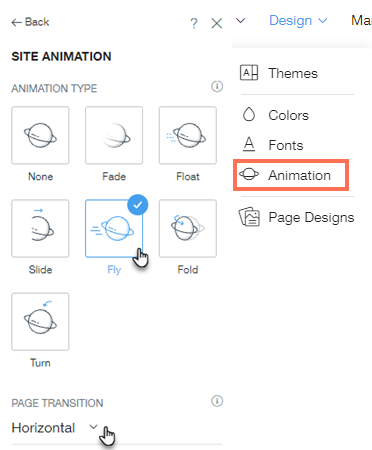
도움말:
상단 바에서 미리보기를 클릭한 후 사이트 메뉴에서 페이지를 클릭해 전환 효과가 어떻게 작동하는지 확인하세요.
하위 페이지 생성하기
하위 페이지(드롭다운) 메뉴를 추가하려면 다른 페이지 아래에 페이지를 배치하세요. 하위 페이지는 유사한 아이템을 하나의 메인 페이지 또는 카테고리 아래 함께 그룹화해 사이트 메뉴를 구성할 수 있는 좋은 방법입니다.
페이지를 하위 페이지로 전환하려면:
- ADI 상단 바에서 페이지 메뉴를 클릭합니다.
- 메뉴 편집을 클릭합니다.
- 하위 페이지로 지정하고자 하는 페이지 옆 추가 작업
 아이콘을 클릭합니다.
아이콘을 클릭합니다. - 하위 아이템으로 설정을 클릭합니다. 페이지는 위에 있는 메인 페이지의 하위 페이지가 됩니다.
참고: 페이지의 URL은 하위 페이지가 된 후에도 동일하게 유지됩니다. 예를 들어, 메인 페이지 'Menus'에 있는 'Lunch' 하위 페이지 URL은 여전히 www.mysite.com/lunch입니다.

참고:
- 메인 아이템 아래에는 드롭다운 메뉴를 하나만 추가할 수 있습니다. 하위 페이지 내의 하위 페이지는 사이트 방문자에게 혼란스러운 사용자 경험을 줄 수 있으므로 권장하지 않습니다.
- 페이지에 이미 하위 페이지가 연결되어 있는 경우, 하위 페이지로 만들 수 없습니다.
- 하위 페이지를 메인 페이지로 다시 변경하려면, 하위 페이지 옆 추가 작업
 아이콘을 클릭한 후 메인 아이템으로 설정을 클릭하세요.
아이콘을 클릭한 후 메인 아이템으로 설정을 클릭하세요.
페이지 삭제하기
- ADI 상단 바에서 페이지 메뉴를 클릭합니다.
- 삭제하고자 하는 페이지에 마우스오버한 후 설정
 아이콘을 클릭합니다.
아이콘을 클릭합니다. - 삭제를 클릭합니다.
- 팝업에서 삭제를 클릭합니다.
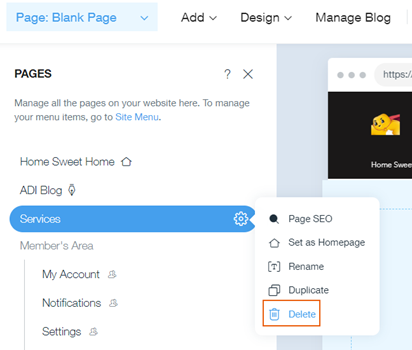
자주 묻는 질문
아래 질문을 클릭해 ADI 사이트의 페이지에 대한 자세한 내용을 확인하세요.
사이트 페이지 순서를 변경하려면 어떻게 해야 하나요?
페이지를 비밀번호로 보호할 수 있나요?
 아이콘을 클릭합니다.
아이콘을 클릭합니다. 아이콘을 클릭한 후 페이지 권한을 선택합니다.
아이콘을 클릭한 후 페이지 권한을 선택합니다.
 아이콘이 표시되어 비밀번호를 추가한 페이지를 추적할 수 있습니다.
아이콘이 표시되어 비밀번호를 추가한 페이지를 추적할 수 있습니다.