Wix 레스토랑: 사이트에 여러 레스토랑 메뉴 표시하기
2 분
페이지 메뉴
- 추가 음식점 메뉴 추가하기
- 다른 페이지에 다른 메뉴 표시하기
중요!
이 도움말은 기존 Wix 레스토랑 메뉴 앱에 대한 도움말입니다. 새롭게 개선된 메뉴 앱을 사용해보세요. (신규) Wix 레스토랑 메뉴 앱 추가 및 설정에 대한 자세한 도움말을 확인하세요.
음식점에 맞게 온라인 메뉴를 관리하세요. 필요에 따라 추가 메뉴를 생성하고 해당 메뉴의 표시 방식을 결정하세요.
추가 음식점 메뉴 추가하기
음식점에 대해 여러 메뉴를 추가할 수 있습니다. 예를 들어, 섹션, 요리 또는 가격이 다른 저녁 식사, 런치 메뉴, 디저트 메뉴를 추가할 수 있습니다.
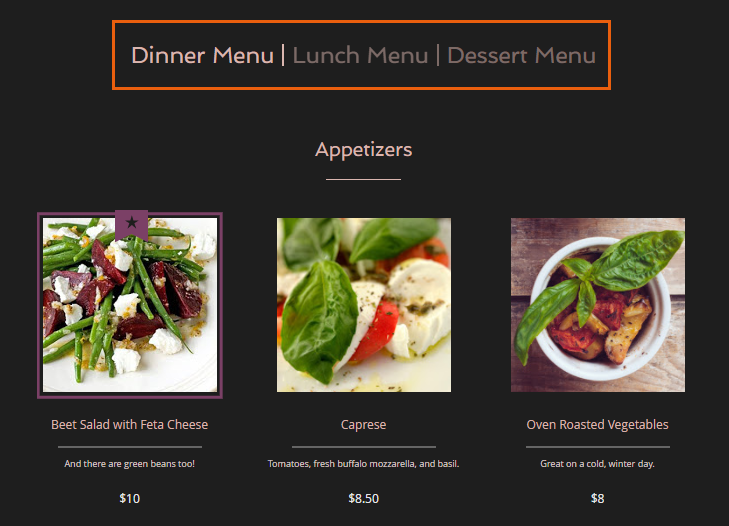
메뉴를 추가하려면:
- 사이트 대시보드로 이동합니다.
- 메뉴 탭을 클릭합니다.
- 메뉴 추가를 클릭합니다.
도움말:
이제 새 메뉴를 추가했으므로, 메뉴 구조에서 추가에 이르기까지 모든 것이 포함된 메뉴를 생성하세요.
다른 페이지에 다른 메뉴 표시하기
기본적으로 두 개 이상의 메뉴가 있는 경우(예: 아침, 점심, 저녁 식사), 모든 메뉴는 Wix 사이트의 동일한 페이지에 표시됩니다. 언제든지 새 메뉴 페이지를 추가하고 각 페이지에 표시할 메뉴를 선택할 수 있습니다.
표시할 메뉴와 비공개할 메뉴를 선택할 수 있습니다. 예를 들어, 온라인 주문 전용 메뉴를 음식점 메뉴에서 비공개할 수 있습니다.
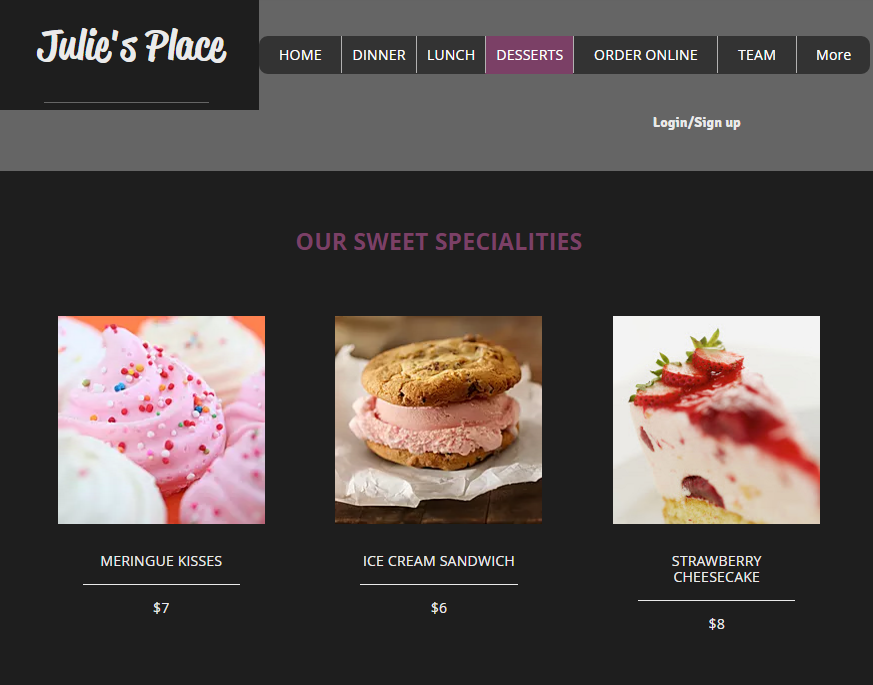
페이지마다 다른 메뉴를 표시하려면:
- 에디터에서 Wix 레스토랑 메뉴 앱을 클릭합니다.
- 설정을 클릭합니다.
- + 메뉴 페이지를 클릭합니다. (메뉴라는 새 페이지가 사이트에 추가됩니다.)
- 새 페이지에서 Wix 레스토랑 메뉴 앱을 클릭합니다.
- 설정을 클릭합니다.
- 표시 옵션 탭을 클릭합니다.
- 메뉴 표시 아래에서 특정 메뉴 표시를 선택합니다. .
- 메뉴 이름에 마우스오버한 후 비공개
 아이콘을 클릭합니다.
아이콘을 클릭합니다.
참고: 표시하고자 하는 메뉴만 남겨둡니다.

- (선택사항) 메뉴 페이지를 추가하려면 반복합니다.
도움말:
사이트에 추가되는 각 메뉴 페이지에는 "메뉴"라는 이름이 지정됩니다. 고객이 어떤 것이 무엇인지 알 수 있도록 각 새 페이지의 이름을 변경하는 것이 좋습니다.
참고:
새 메뉴 설정이 표시되지 않는다면, 여기를 클릭하세요.

