Wix 앱: 파일 공유 앱 로그인 설정 사용자 지정하기
2 분
파일 공유 앱을 사용하면 로그인 설정을 사용자 지정해 공유 파일에 액세스할 수 있는 사용자를 제어할 수 있습니다. 이를 통해 보안을 강화하고 사용자 액세스를 효과적으로 관리할 수 있습니다. 예를 들어, 온라인 코스를 운영하고 있다면 등록한 학생만 자료를 다운로드할 수 있도록 설정해 콘텐츠를 안전하고 독점적으로 유지할 수 있습니다.
파일 공유 라이브러리에서 콘텐츠에 액세스하고 작업을 수행하려면, 사이트 방문자는 가입해 사이트 회원이 되어야 합니다.

로그인 설정을 사용자 지정하려면:
- 에디터에서 파일 공유 앱을 클릭합니다.
- 설정을 클릭합니다.
- 설정 탭을 클릭합니다.
- 회원 가입 설정을 클릭합니다.
- 가입 창에 가장 먼저 표시되는 옵션을 선택합니다.
- 회원 가입 양식 우선 표시: 회원 가입 옵션이 먼저 표시됩니다.
- 회원 로그인 양식 우선 표시: 회원 로그인 옵션이 먼저 표시됩니다.
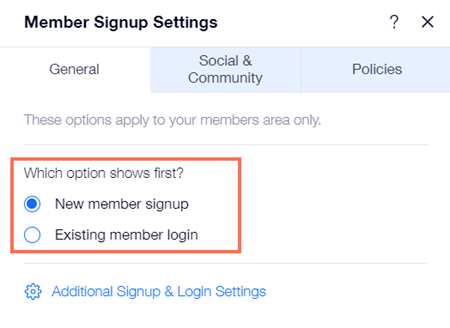
- 추가 회원가입 및 로그인 설정을 클릭해 회원이 될 수 있는 사용자를 관리합니다.
- SNS 및 커뮤니티 탭을 클릭합니다.
- SNS 로그인 허용 아래에서 회원이 로그인 시 사용할 수 있는 SNS를 선택합니다.
- Google 로그인 활성화: 회원은 Google 자격 증명을 사용해 로그인할 수 있습니다.
- Facebook 로그인 활성화: 회원은 Facebook 자격 증명을 사용해 로그인할 수 있습니다.
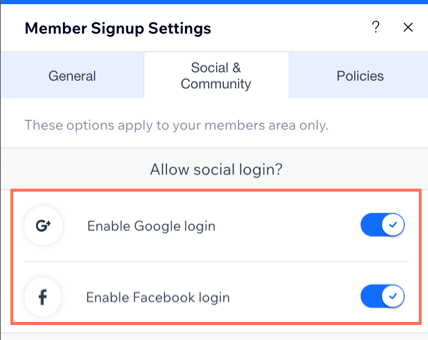
- 커뮤니티 가입을 기본으로 선택 표시 버튼을 활성화해 "커뮤니티 가입에 동의합니다" 체크 상자가 기본적으로 선택되도록 설정합니다.
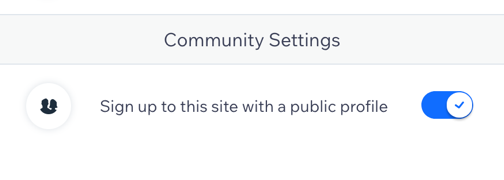
- 정책 탭을 클릭합니다.
- 이용약관 링크 표시 버튼을 클릭해 이용약관 링크 활성화 여부를 선택합니다.
- 활성: 가입 창에 이용약관 페이지로 연결되는 링크가 추가됩니다.링크
 아이콘을 클릭해 이용 약관이 포함된 페이지를 선택합니다.
아이콘을 클릭해 이용 약관이 포함된 페이지를 선택합니다. - 비활성: 가입 창에 이용약관 페이지로 연결되는 링크가 추가되지 않습니다.
- 활성: 가입 창에 이용약관 페이지로 연결되는 링크가 추가됩니다.링크
- 개인정보 취급정책 링크 표시 버튼을 클릭해 개인정보 취급방침 링크 활성화 여부를 선택합니다.
- 활성: 가입 창에 개인정보 취급정책 페이지로 연결되는 링크가 추가됩니다.링크
 아이콘을 클릭해 개인정보 취급정책이 포함된 페이지를 선택합니다.
아이콘을 클릭해 개인정보 취급정책이 포함된 페이지를 선택합니다. - 비활성: 가입 창에 개인정보 취급정책 페이지로 연결되는 링크가 추가되지 않습니다.
- 활성: 가입 창에 개인정보 취급정책 페이지로 연결되는 링크가 추가됩니다.링크
- 완료를 클릭합니다.

