추가 Google Workspace 비즈니스 이메일 구매 및 관리하기
4 분
페이지 메뉴
- Wix에서 추가 Google Workspace 비즈니스 이메일 구매하기
- 사용자 추가하기
- 사용자 이름 변경하기
- 사용자 삭제하기
- 사용자 비밀번호 재설정하기
- 자주 묻는 질문
추가 비즈니스 이메일을 설정해 성장하는 비즈니스를 구축하고 접수되는 문의 사항을 정리하세요. 이러한 이메일 주소는 동일한 도메인에 연결되어 있어, 이를 통해 다른 부서 또는 팀원에 대해 별도의 받은 편지함을 생성할 수 있습니다.
시작하기 전:
계정에 다른 이메일을 추가하려면, 먼저 기본('관리자') Google Workspace 비즈니스 이메일을 구매해야 합니다.
Wix에서 추가 Google Workspace 비즈니스 이메일 구매하기
팀의 각 구성원을 위한 추가 비즈니스 이메일을 구매하거나 각 부서에 대한 이메일을 생성하세요. (예: sales@mywebsite.com, enquiries@mywebsite.com)이는 고객의 요구에 따라 비즈니스를 구성하는 데 도움이 될 수 있습니다.
추가 비즈니스 이메일을 구매하려면:
- Wix 계정의 비즈니스 이메일로 이동합니다.
- 해당 비즈니스 이메일 옆 사용자 추가를 클릭합니다.
- 추가로 구매하고자 하는 비즈니스 이메일의 수를 선택합니다.
- 저장된 결제 방법을 선택하거나 다른 결제 방법 사용하기를 클릭해 다른 카드 또는 PayPal로 결제를 진행합니다.
- 결제하기를 클릭합니다.
다음 단계:
Google Workspace 콘솔에서 추가 이메일 주소를 설정합니다. 자세한 내용은 다음 섹션 (사용자 추가하기)를 참고하세요.
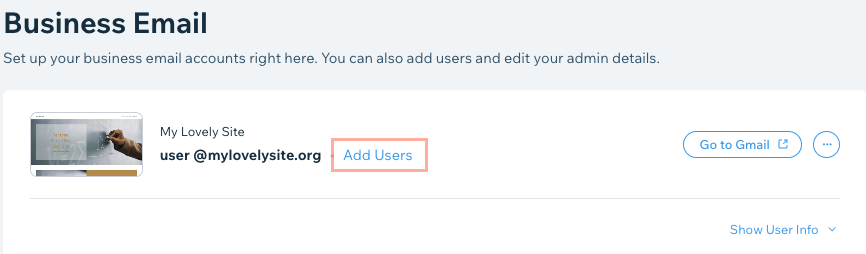
사용자 추가하기
추가 비즈니스 이메일을 구매한 후에는 Google Workspace 관리 콘솔에서 설정하세요.
추가 Google Workspace 비즈니스 이메일을 설정하려면:
- Wix 계정의 비즈니스 이메일로 이동합니다.
- 해당 비즈니스 이메일로 스크롤합니다.
- 설정하고자 하는 비즈니스 이메일 옆 추가 작업
 아이콘을 클릭합니다.
아이콘을 클릭합니다. - Google에서 관리를 클릭합니다.
참고: 비즈니스 이메일에 로그인하지 않았다면 지금 로그인하세요. - (Google Workspace 관리 콘솔) 사용자 아래에서 사용자 추가를 클릭합니다.
- 팝업창에 사용자의 이름, 성, 기본 이메일 주소를 추가합니다.
- 새 사용자 추가를 클릭합니다.
- 완료를 클릭합니다.
- 설정이 필요한 다른 비즈니스 이메일에 대해 3-8단계를 반복합니다.
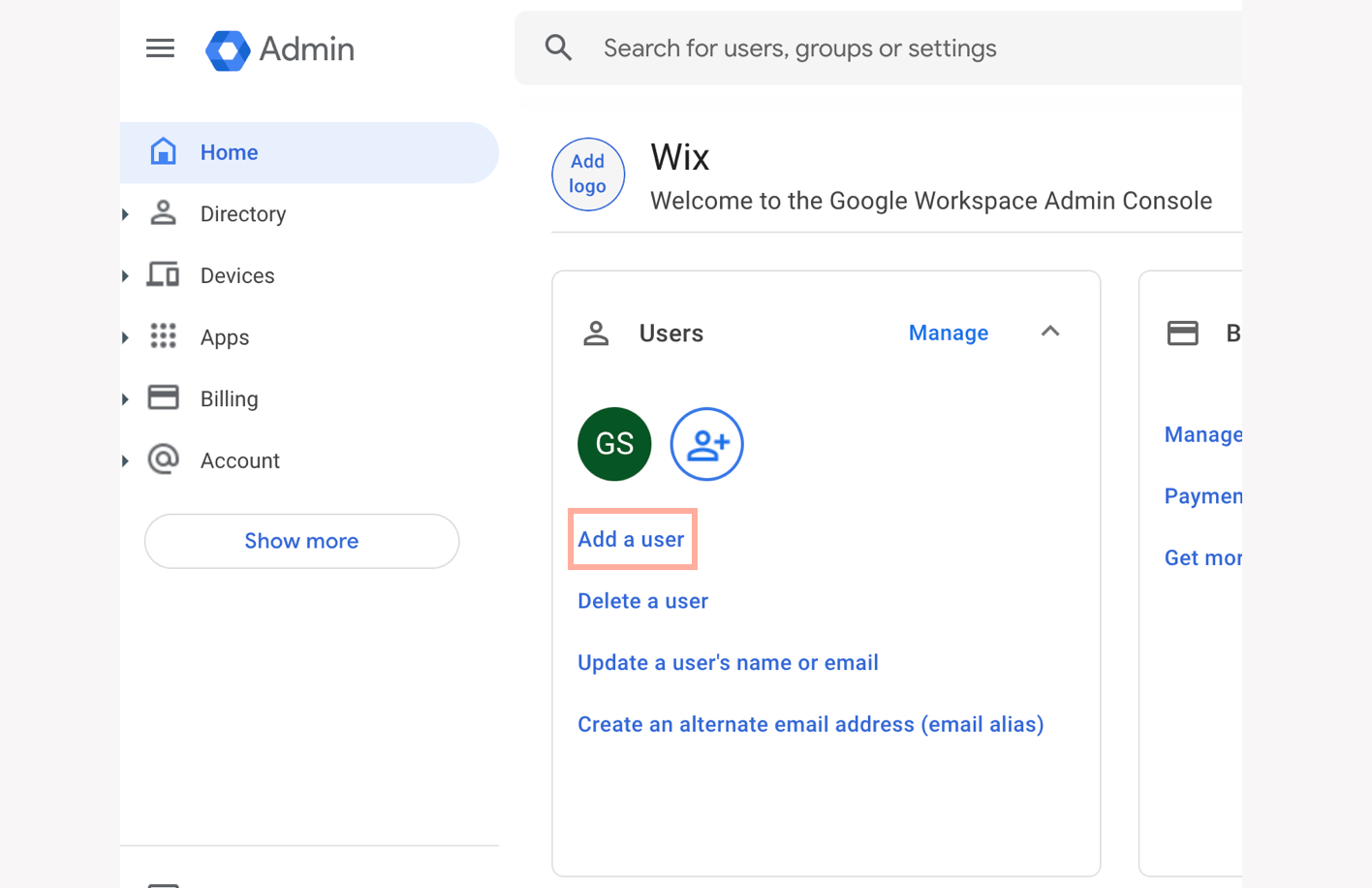
사용자 이름 변경하기
새 사용자를 생성한 후에는 Google Workspace 관리 콘솔에서 표시 이름이나 사용자 이름을 사용자 지정할 수 있습니다.
중요!
사용자 이름(표시 이름 또는 사용자 이름)을 변경하기 전, 사용자가 비즈니스 이메일에 로그인되어 있지 않은지 확인하세요.
사용자 이름을 변경하려면:
- Wix 계정의 비즈니스 이메일로 이동합니다.
- 이름을 변경하려는 이메일 옆 추가 작업
 아이콘을 클릭합니다.
아이콘을 클릭합니다. - Google에서 관리를 클릭합니다.
- (Google 로그인 페이지에서) 이메일 주소가 올바른지 확인한 후 다음을 클릭합니다.
도움말: 다른 이메일이 표시된다면, 해당 계정을 선택하거나 다른 계정 사용을 클릭하세요. - 비밀번호를 입력한 후 다음을 클릭합니다.
참고: 이미 비즈니스 이메일에 로그인되어 있으며 브라우저에 비밀번호를 저장했다면, Google Workspace 관리 콘솔에 자동으로 로그인됩니다. - 사용자 아래에서 사용자 업데이트를 클릭합니다.
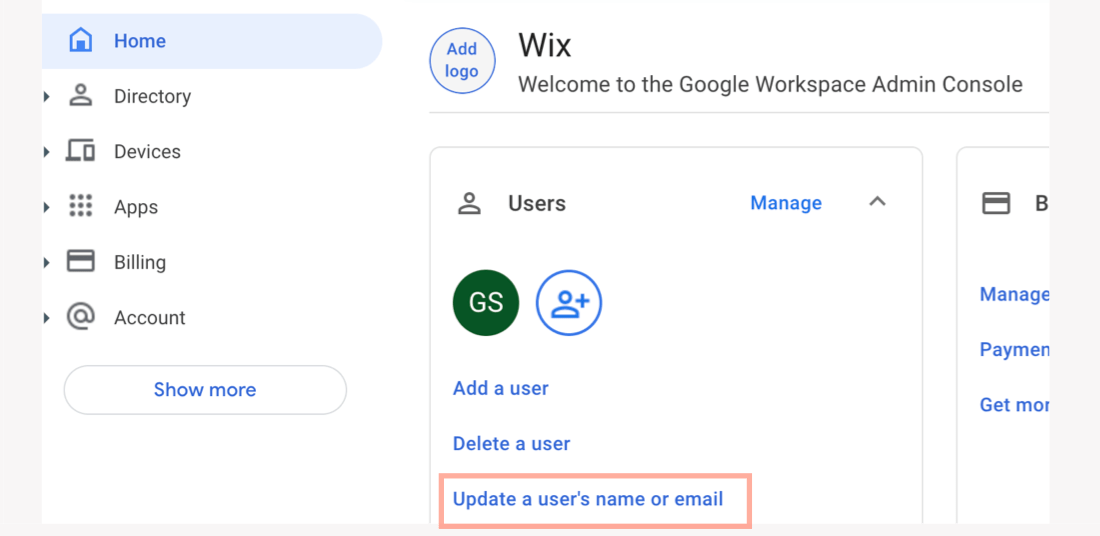
- 나열된 해당 사용자로 이동해 사용자 이름 변경을 클릭합니다.
- 사용자의 이름, 성 및 기본 이메일 주소를 편집합니다.
- 이름 변경을 클릭합니다.
다음 단계:
세부정보를 변경하면:
- 이름을 변경하는 데는 최대 10 분이 소요될 수 있습니다. 이는 최대 10 분 동안 새 이름을 사용하지 못할 수 있음을 의미합니다.
- 사용자의 행아웃 채팅 목록에 있는 모든 연락처가 제거됩니다. 또한, 사용자는 최대 3일 동안 채팅을 사용하지 못할 수 있습니다.
- 사용자의 현재 주소는 이메일 전달을 위한 별칭이 됩니다.
사용자 삭제하기
Google Workspace 관리 콘솔에서 이전에 생성한 사용자를 언제든지 직접 제거할 수 있습니다.
사용자를 삭제하려면:
- Google Workspace 관리 콘솔을 엽니다.
- 사용자 아래에서 사용자 삭제를 클릭합니다.
- 목록에서 삭제하고자 하는 사용자를 선택합니다.
- (선택사항) 해당 사용자의 데이터를 다른 사용자에게 이전합니다.
- 다른 사용자에게 이전하고자 하는 데이터 옆 체크 상자를 선택합니다.
- 이전 대상 섹션에서 해당 사용자를 검색합니다.
- 삭제를 클릭합니다.
- 완료를 클릭합니다.
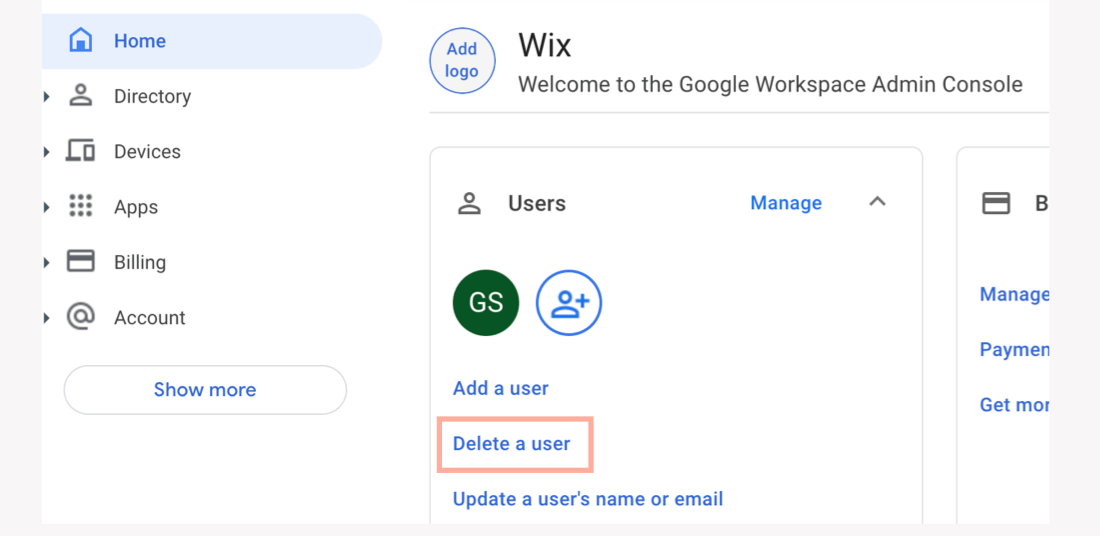
사용자 비밀번호 재설정하기
사용자를 생성한 후 다른 사용자의 비밀번호를 재설정해야 할 수 있습니다. 이러한 경우, Google Workspace 관리 콘솔에서 비밀번호를 수동으로 입력할지 또는 자동으로 생성할지 선택할 수 있습니다.
사용자 비밀번호를 재설정하려면:
- Google Workspace 관리 콘솔을 엽니다.
- 사용자를 클릭합니다.
- 해당 사용자 위에 마우스오버한 후 비밀번호 재설정을 클릭합니다.
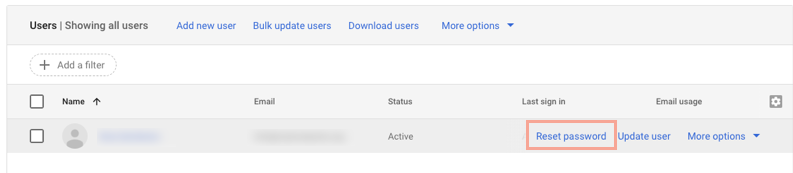
- (선택사항) 새 비밀번호를 자동으로 생성하는 대신 수동으로 선택합니다.
- 비밀번호 자동 생성 버튼을 비활성화합니다.
- 새 비밀번호를 입력합니다.
- 재설정을 클릭합니다.
- (선택사항) 비밀번호를 복사하려면 클릭하세요를 선택해 자동 생성된 비밀번호를 복사합니다.
- (선택사항) 새 비밀번호가 포함된 이메일을 발송합니다.
- 이메일 비밀번호를 클릭합니다.
- 비밀번호를 발송할 이메일 주소를 입력합니다.
- 발송을 클릭합니다.
- 완료를 클릭합니다.
자주 묻는 질문
모든 질문에 도움을 드리겠습니다. 아래 질문을 클릭해 자세한 내용을 확인하세요.
추가 비즈니스 이메일에 대한 요금은 어떻게 청구되나요?

