에디터 X: Google 지도 추가 및 사용자 지정하기
5 분 분량
에디터 X는 에이전시 및 프리랜서를 위한 새로운 플랫폼인 Wix Studio로 전환됩니다.Wix Studio에 대해 자세히 알아보세요.
방문자에게 알리고 싶은 장소가 있다면, Google 지도 요소를 추가해 위치를 더 잘 볼 수 있도록 하세요. 하나 또는 여러 위치를 핀으로 고정하고 다양한 색상 테마 중에서 선택하고 원하는 대로 설정을 사용자 지정할 수 있습니다.
다음 지침을 참고하세요.
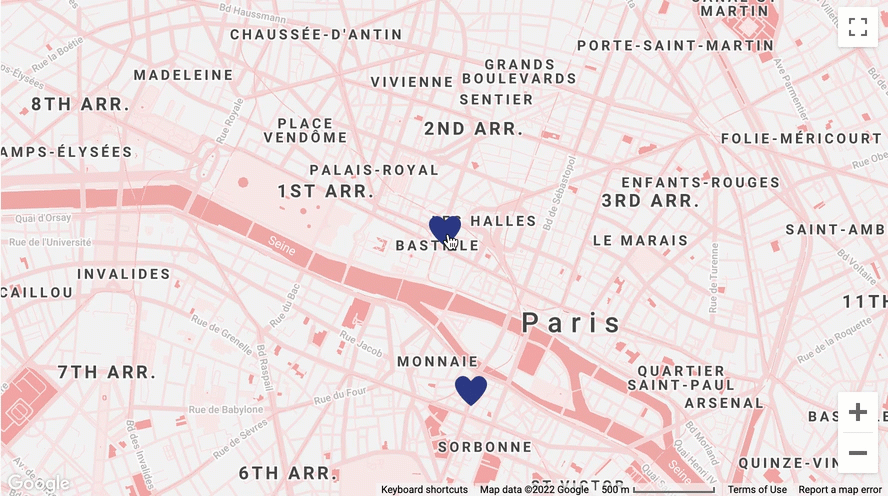
Google 지도 요소 추가하기
요소 추가 패널에서 필요에 맞는 크기 및 디자인의 지도를 추가할 수 있습니다. 일부 지도는 전체 섹션을 포함하고 다른 지도는 더 작습니다. 어느 쪽이든, 지도를 추가한 후에 다른 디자인을 선택할 수 있습니다.
Google 지도를 추가하려면:
- 에디터 X 상단에서 요소 추가
 를 클릭합니다.
를 클릭합니다. - 문의 및 양식을 클릭합니다.
- 지도를 클릭합니다.
- 원하는 지도를 선택하고 페이지로 끌어다 놓습니다.
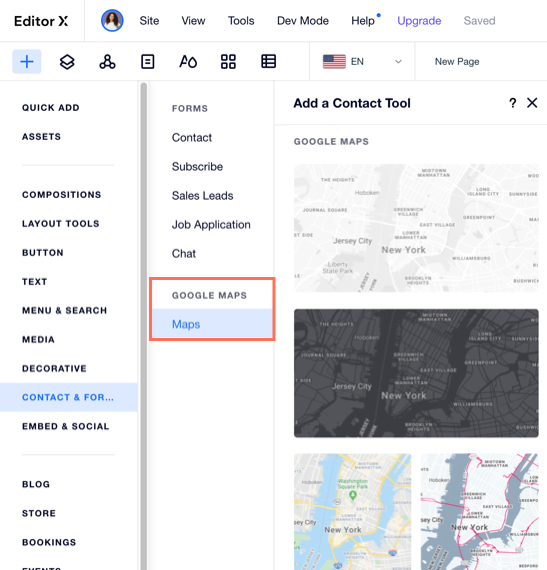
지도 설정 사용자 지정하기
원하는 대로 작동하도록 Google 지도의 보기, 확대/축소 및 버튼을 변경하세요.
지도 설정을 사용자 지정하려면:
- 에디터 X에서 Google 지도를 클릭합니다.
- 설정
 아이콘을 클릭합니다.
아이콘을 클릭합니다. - 지도 설정을 사용자 지정합니다. 아래 설정을 클릭해 자세한 내용을 확인하세요.
Zoom
지도 및 위성 이미지
확대/축소 버튼
스트리트뷰 버튼
길안내 링크 표시
지도 드래그
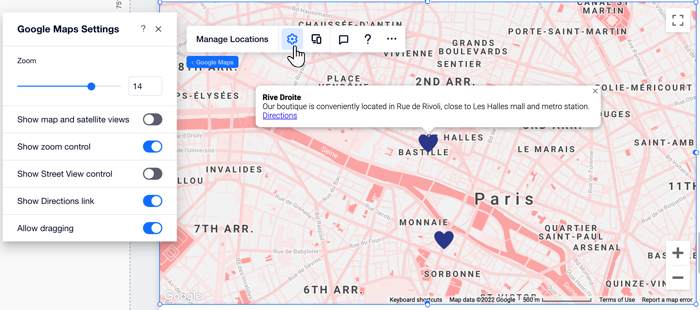
지도 및 핀 디자인 선택하기
에디터 X는 속성 패널에서 액세스해 선택할 수 있는 Google 지도를 위한 다양한 색상 테마를 제공합니다. 또한 핀의 기본 모양을 미디어 관리자의 모든 이미지를 포함해 스타일에 어울리는 모양으로 변경할 수 있습니다.
다른 지도 및 핀 디자인을 선택하려면:
- Google 지도를 클릭합니다.
- 에디터 X 오른쪽 상단에서 속성
 아이콘을 클릭합니다.
아이콘을 클릭합니다. - 디자인
 탭을 클릭합니다.
탭을 클릭합니다. - 디자인할 항목에 따라 옵션을 선택합니다.
- 지도: 디자인에 마우스오버해 원하는 디자인을 확인합니다.
- 핀: 목록에서 다른 핀을 선택하거나 하단의 추가
 아이콘을 클릭해 미디어 관리자에서 이미지를 선택합니다.
아이콘을 클릭해 미디어 관리자에서 이미지를 선택합니다.
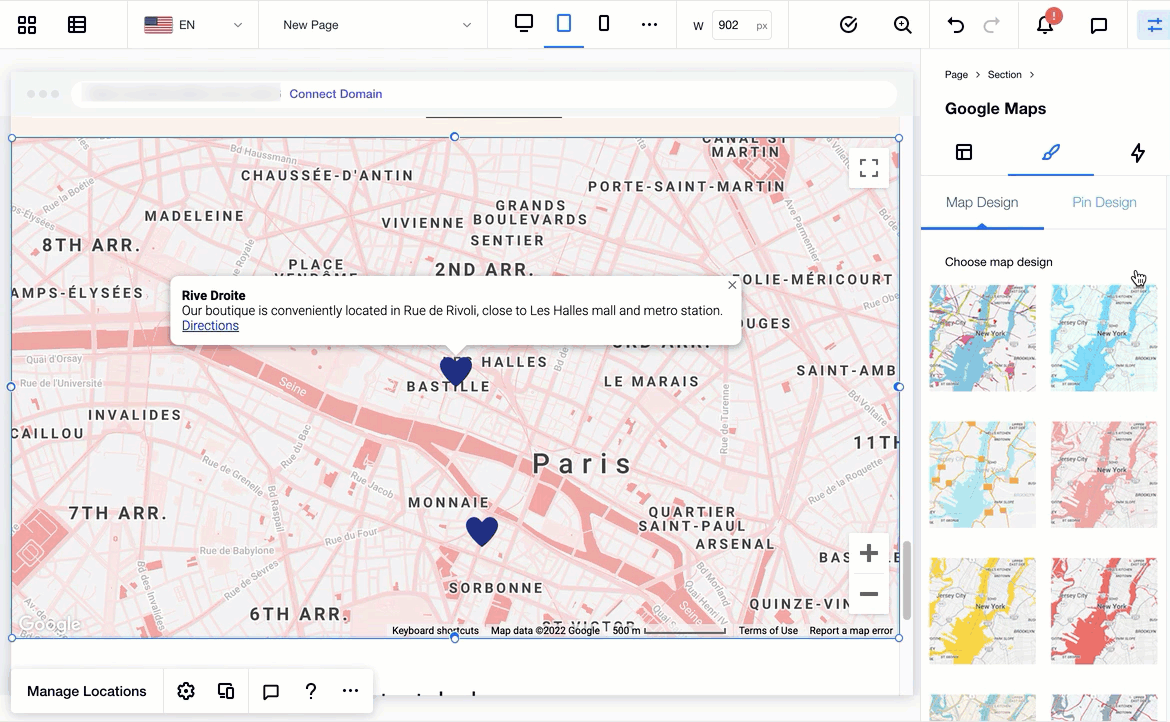
위치(핀) 관리하기
Google 지도를 사용하면 실제 주소를 표시하기 위해 하나의 핀을 표시하거나 사람들이 선택할 수 있도록 여러 위치를 표시할 수 있습니다. 각 핀에 대해 제목, 설명, 링크(해당되는 경우) 등의 정보를 제공할 수 있도록 최대한 많은 정보를 입력하세요.
위치를 관리하려면:
- Google 지도를 클릭합니다.
- 위치 관리를 클릭합니다.
- 위치 수에서 관련 옵션을 선택합니다.
- 하나: 위치 세부 정보를 입력합니다.
- 주소: 주소를 입력합니다.
- 제목: 이름을 알 수 있도록 지도의 위치 핀에 제목을 추가합니다.
- 설명: 위치를 설명하는 간단한 설명을 추가합니다.
- 링크: 사용자를 회사 웹사이트 또는 선택한 링크로 리디렉션하는 링크를 추가합니다.라이트박스, 앵커, 페이지 상단 또는 하단으로 링크를 연결하는 것은 불가능합니다.
- 링크 텍스트: 클릭 시 예상되는 내용을 알 수 있도록 링크에 제목을 추가합니다.
- 여러 위치:
- 첫 번째 위치의 세부 정보(주소, 제목, 설명 등)를 입력합니다.
- 하단의 위치 추가를 클릭해 새로운 위치를 추가합니다.
- 위치 정보(주소, 제목, 설명 등)를 입력합니다.
- 지도에 추가하려는 위치별로 2-3단계를 반복합니다.
- 하나: 위치 세부 정보를 입력합니다.
도움말:
위치에 마우스오버한 후 추가 작업 아이콘을 클릭해 위치를 편집, 복제 또는 삭제할 수 있습니다.
아이콘을 클릭해 위치를 편집, 복제 또는 삭제할 수 있습니다.
 아이콘을 클릭해 위치를 편집, 복제 또는 삭제할 수 있습니다.
아이콘을 클릭해 위치를 편집, 복제 또는 삭제할 수 있습니다.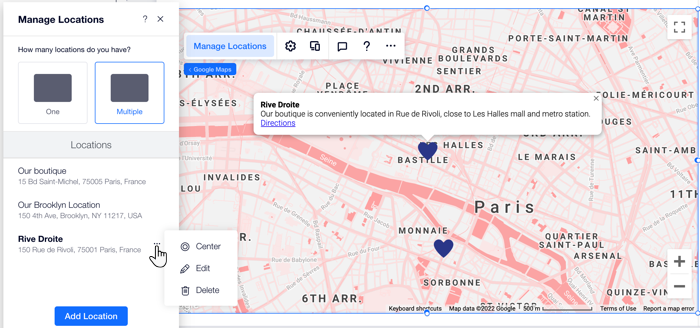
도움이 되었나요?
|



