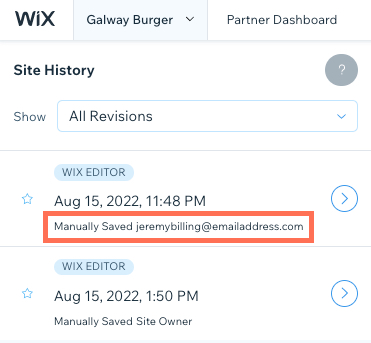사이트 히스토리 보기 및 관리하기
3 분
페이지 메뉴
- 사이트 히스토리 확인하기
- 이전 사이트 버전으로 복원하기
- 공동 작업자의 사이트 변경 사항 조회하기
사이트 히스토리는 본인(또는, 사이트에서 작업하는 다른 사람)이 에디터 내에서 저장하거나 게시한 모든 시간의 기록입니다. 사이트 히스토리에 액세스해 언제 변경이 되었는지, 누가 변경을 수행했는지를 확인하거나, 이전 버전으로 복원할 수 있습니다.
사이트 히스토리 확인하기
사이트 히스토리는 에디터나 사이트 대시보드에서 액세스할 수 있습니다.
Wix 에디터
Studio 에디터
대시보드
- 에디터 상단에서 사이트를 클릭합니다.
- 사이트 히스토리를 클릭합니다.
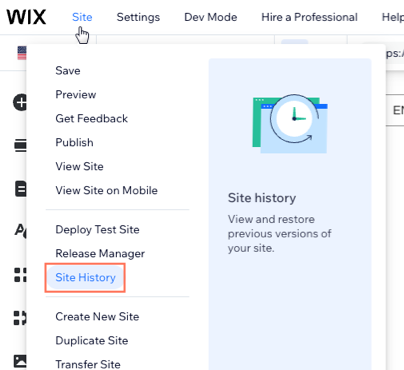
- 사이트 히스토리 보기를 클릭합니다.
사이트 페이지에서는 최근 사이트 버전을 탐색하고 누가 변경했는지 확인할 수 있습니다. 확인하고자 하는 버전 옆 화살표 아이콘을 클릭하세요.
아이콘을 클릭하세요.
 아이콘을 클릭하세요.
아이콘을 클릭하세요.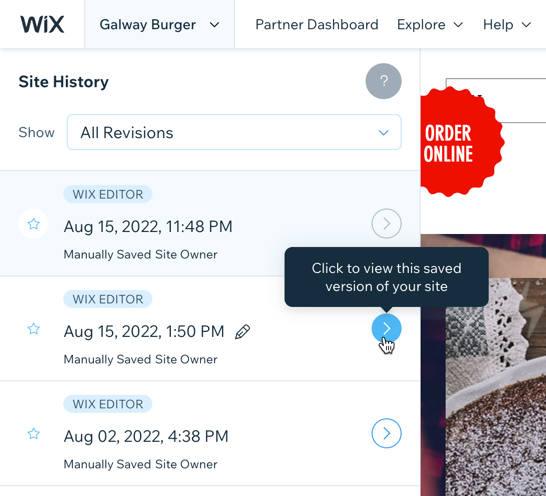
이전 사이트 버전으로 복원하기
이전에 저장 또는 게시한 버전을 복원해 사이트를 복원하세요. 버전을 복원하면 해당 버전 이후의 모든 변경 사항이 모두 삭제됩니다.
중요!
사이트를 복원해도 일부 요소는 영향을 받지 않습니다.
사이트 버전을 복원하려면:
- 사이트 히스토리로 이동합니다.
- 해당 버전 옆 화살표
 아이콘을 클릭합니다.
아이콘을 클릭합니다. - 버전을 검토해 복원하고자 하는 버전이 맞는지 확인합니다.
- 복원을 클릭합니다.
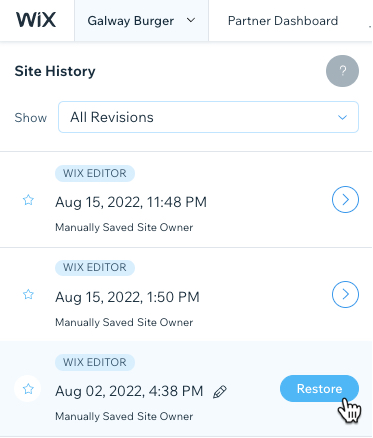
도움말:
- 사이트 히스토리를 필터링하려면, 표시 드롭다운 메뉴를 클릭하세요. 필터를 적용해 저장, 게시 및 별표 표시된 버전 등을 찾을 수 있습니다.
- 나중에 특정 사이트 버전을 다시 확인하려면 이름 변경
 아이콘을 클릭한 후 기억하기 쉬운 이름을 지정하세요.
아이콘을 클릭한 후 기억하기 쉬운 이름을 지정하세요.
공동 작업자의 사이트 변경 사항 조회하기
사이트 히스토리를 사용해 사이트를 변경한 공동 작업자를 확인할 수 있습니다. 버전 저장 시에는 날짜 및 시간 스탬프가 찍히고, 업데이트를 수행한 사람의 이메일이 포함됩니다.
공동 작업자가 수행한 사이트 변경 사항을 확인하려면:
- 사이트 히스토리로 이동합니다.
- 해당 버전에서 공동 작업자의 이메일 주소를 확인합니다.