뉴스 목록 (News List)
사이트에 내 회사에 대한 최신 뉴스 목록을 추가하고 공유해 보세요.
다른 항목을 가진 여러 뉴스 목록들을 사이트에 추가할 수 있습니다.
사이트에 뉴스 섹션 추가하기
여러개의 뉴스 섹션을 사이트의 페이지에 추가하거나 뉴스 섹션을 자체 별도의 뉴스 항목 목록을 가진 개별 페이지로 분리할 수 있습니다.
사이트에 뉴스 섹션을 추가하려면:
1. 에디터의 왼쪽에서 마켓 아이콘을 클릭하여 Wix 앱 마켓을 엽니다.
2. Wix 앱 마켓에서 News List를 클릭합니다.
3. News List에서 Add to site를 클릭합니다.
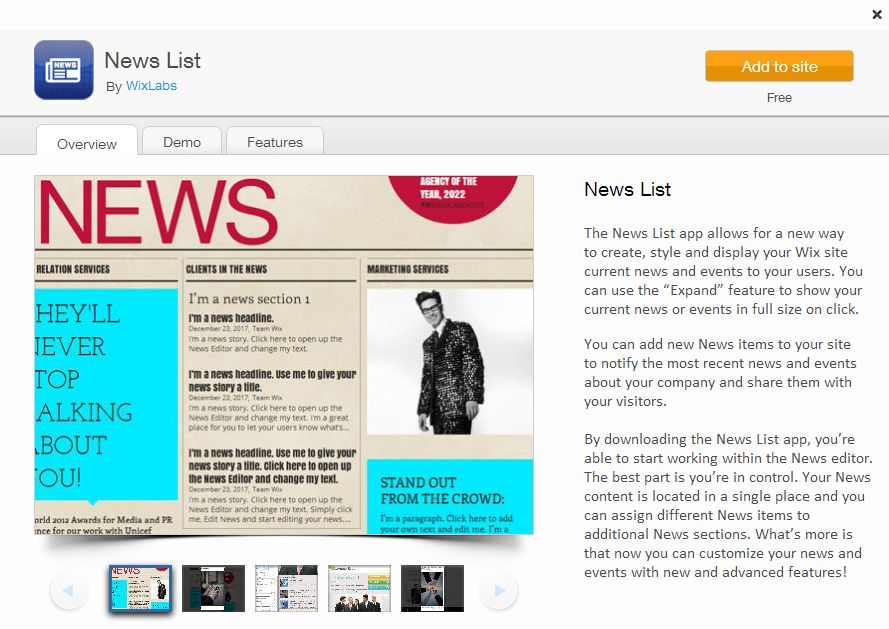
4. Choose News Section 창에서 드롭다운 메뉴를 클릭하고 사이트 페이지에 추가할 뉴스 섹션을 선택한 후 확인을 클릭합니다.
No thanks, I'd like to create a new news section을 클릭하면 News 에디터가 열립니다. News 에디터에서는 뉴스 섹션내의 모든 콘텐츠를 언제든지 편집할 수 있습니다.
5. 1-4 단계를 반복해 더 많은 뉴스 섹션을 추가합니다.
뉴스 섹션이 사이트에 추가되었습니다.
사이트의 뉴스 섹션 교체하기
현 사이트 페이지의 뉴스 섹션을 다른 뉴스 섹션으로 교체할 수 있습니다.
사이트의 뉴스 섹션을 교체하려면:
1.사이트의 뉴스 섹션을 클릭합니다.
2. 팝업창에서 Choose News Section을 클릭합니다.
3. 드롭다운 메뉴의 목록에서 뉴스 섹션을 클릭합니다.
4. 확인을 클릭합니다.
사이트의 뉴스 섹션이 업데이트되었습니다.
News 섹션 추가 및 편집하기
새로운 뉴스 섹션을 추가하거나 기존의 뉴스 섹션을 편집하고 이름을 변경할 수 있습니다.
News 섹션 추가하기
뉴스 섹션을 추가하려면:
1. 사이트의 뉴스 섹션을 클릭합니다.
2. 팝업창에서 Edit News를 클릭합니다.
3. News 에디터 왼쪽 All Sections에서 Add News Section을 클릭합니다.
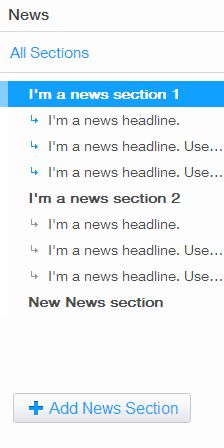
4. Add News Section 창의 Title란에 제목을 입력합니다.
5. 확인을 클릭합니다.
새로운 뉴스 섹션이 내 News 섹션에 추가되었습니다.
확인 및 다른 항목 추가를 클릭하면 내 뉴스 섹션이 저장되고 자동으로 새로운 창이 열려 더 많은 뉴스 섹션을 추가할 수 있도록 합니다.
News 섹션 편집하기
뉴스 섹션을 편집하려면:
1. 사이트의 뉴스 섹션을 클릭합니다.
2. 팝업창에서 Edit News를 클릭합니다.
3. News 에디터 왼쪽 All Sections에서 뉴스 섹션을 클릭합니다.
4. News 에디터 오른쪽 News Section 헤더에 마우스를 롤오버합니다.
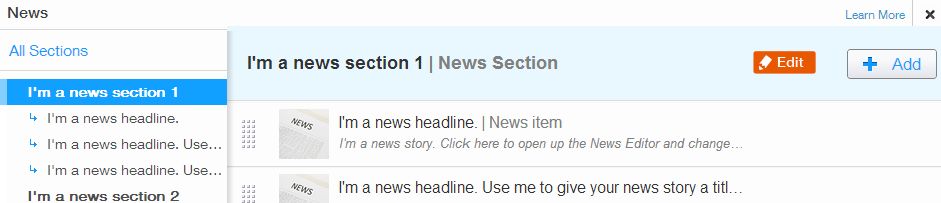
5. Edit을 클릭합니다.
6. Edit News Section 창의 Title란에 제목을 입력합니다.
7. 확인을 클릭합니다.
뉴스 섹션이 변경되었습니다.
삭제를 클릭하면 뉴스 섹션이 삭제됩니다. 뉴스 항목들은 삭제되지 않습니다. 삭제된 뉴스 항목들은 News 에디터 왼쪽의 Hidden items에서 찾아볼 수 있습니다.
News 섹션 복사하기
뉴스 섹션을 복사하려면:
1. 사이트의 뉴스 섹션을 클릭합니다.
2. 팝업창에서 Edit News를 클릭합니다.
3. News 에디터 왼쪽 All Sections에서 뉴스 섹션을 클릭합니다.
4. News 에디터 오른쪽 News Section 헤더에 마우스를 롤오버합니다.
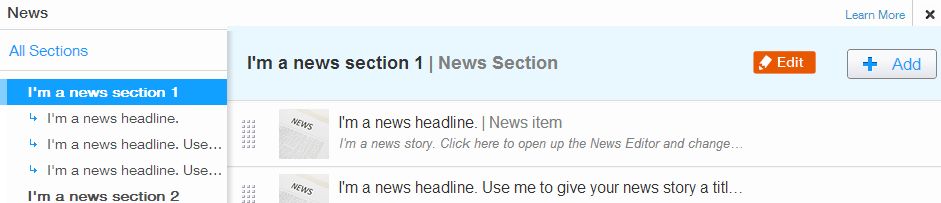
5. Edit을 클릭합니다.
6. Edit News Section 창 하단의 복사를 클릭합니다.
뉴스 섹션의 사본이 News 에디터 왼쪽 All Sections에 나타납니다.
News 항목 추가 및 편집하기
News 에디터에서 내 뉴스 섹션에 뉴스 항목을 추가하고 편집할 수 있습니다.
News 항목 추가하기
뉴스 항목을 추가하려면:
1. 사이트의 뉴스 섹션을 클릭합니다.
2. 팝업창에서 Edit News를 클릭합니다.
3. News 에디터 왼쪽 All Sections에서 뉴스 섹션을 클릭합니다.
4. News 에디터 오른쪽 News Section 헤더 옆 Add를 클릭합니다.

5. Add News Item 창의 Title란에 제목을 입력합니다.
6. Image란의 Replace image를 클릭합니다.
7. 이미지 갤러리 창에서 이미지를 추가하거나 이미지를 업로드한 후 확인을 클릭합니다.
8. Created 섹션의 드롭다운 메뉴에서 날짜를 선택합니다.
9. Created by란에 이름을 입력합니다.
10. Description란에 설명을 입력합니다.
11. 확인을 클릭합니다.
뉴스 섹션에 새로운 뉴스 항목이 추가되었습니다.
확인 및 다른 항목 추가를 클릭하면 내 뉴스 항목이 저장되고 자동으로 새로운 창이 열려 더 많은 뉴스 항목을 신속하게 추가할 수 있도록 합니다.
Appears in의 Add to를 클릭해 뉴스 항목을 다른 뉴스 섹션으로 추가할 수 있습니다. 뉴스 섹션 옆 X를 클릭하면 뉴스 섹션에서 해당 뉴스 항목을 삭제할 수 있습니다.
News 항목 편집하기
뉴스 항목을 편집하려면:
1. 사이트의 뉴스 섹션을 클릭합니다.
2. 팝업창에서 Edit News를 클릭합니다.
3. News 에디터 왼쪽 All Sections에서 뉴스 섹션을 클릭합니다.
4. News 에디터 오른쪽 뉴스 항목에 마우스를 롤오버합니다.
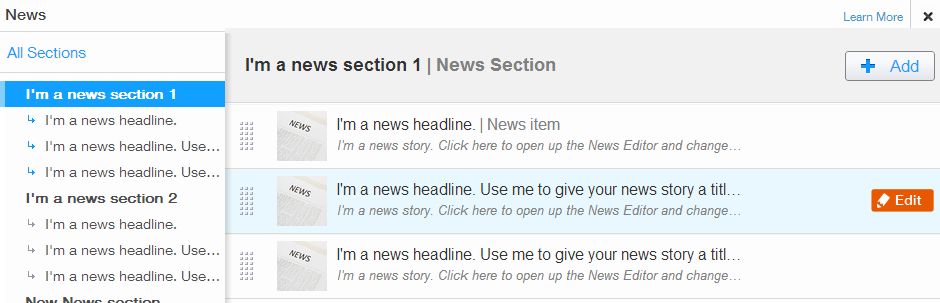
5. Edit을 클릭합니다.
6. Edit News Item 창의 Title란에 제목을 입력합니다.
7. Image란의 Replace image를 클릭합니다.
8. 이미지 갤러리 창에서 이미지를 추가하거나 이미지를 업로드한 후 확인을 클릭합니다.
9. Created 섹션의 드롭다운 메뉴에서 날짜를 선택합니다.
10. Created by란에 이름을 입력합니다.
11. Description란에 설명을 입력합니다.
12. 확인을 클릭합니다.
뉴스 항목이 편집되었습니다.
Appears in의 Add to를 클릭해 뉴스 항목을 다른 뉴스 섹션으로 추가할 수 있습니다. 뉴스 섹션 옆 X를 클릭하면 뉴스 섹션에서 해당 뉴스 항목을 삭제할 수 있습니다.
삭제를 클릭하면 뉴스 항목이 삭제됩니다.
News 항목 복사하기
뉴스 항목을 복사하려면:
1. 사이트의 뉴스 섹션을 클릭합니다.
2. 팝업창에서 Edit News를 클릭합니다.
3. News 에디터 왼쪽 All Sections에서 뉴스 섹션을 클릭합니다.
4. News 에디터 오른쪽 뉴스 항목에 마우스를 롤오버합니다.
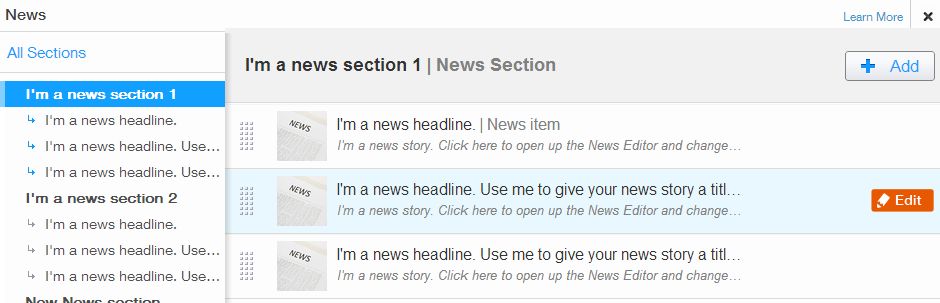
5. Edit을 클릭합니다.
6. Edit News Item창 하단의 복사를 클릭합니다.
뉴스 항목의 사본이 현 뉴스 섹션에 나타납니다.
News List 설정 업데이트하기
News List 설정을 업데이트하려면:
1. 사이트의 뉴스 섹션을 클릭합니다.
2. 팝업창에서 설정을 클릭합니다.
3. News List 창의 Choose Layout에서 레이아웃을 클릭하여 내 News List의 외관을 변경합니다.
4. Choose Layout 섹션에서 3단계에서 선택한 레이아웃을 사용자 지정합니다.
5. Customize Expand를 클릭합니다.
6. Customize Expand 창에서 뉴스 항목을 선택하고 해당 뉴스 항목이 확장되었을 때의 외관을 사용자 지정합니다.
News List 설정이 변경되었습니다.

