공유 갤러리 앱에서 권한 관리하기
4 분
페이지 메뉴
- 미디어 다운로드 권한 설정하기
- 미디어 업로드 권한 설정하기
- 갤러리 관리 권한 설정하기
- 사용자 지정 역할 생성하기
공유 갤러리 앱 사용 시에는 나와 내 커뮤니티 회원이 이미지 및 동영상을 공유할 수 있습니다. 사이트와 상호 작용하는 각 사용자가 갤러리에 대한 적절한 수준의 액세스 권한을 갖도록 갤러리 권한을 사용자 지정할 수 있습니다.
미디어 다운로드, 미디어 업로드, 앨범 생성 및 관리, 갤러리 관리를 할 수 있는 사용자를 설정하세요. 고유한 권한 집합을 사용해 나만의 사용자 지정 역할을 생성할 수도 있습니다.
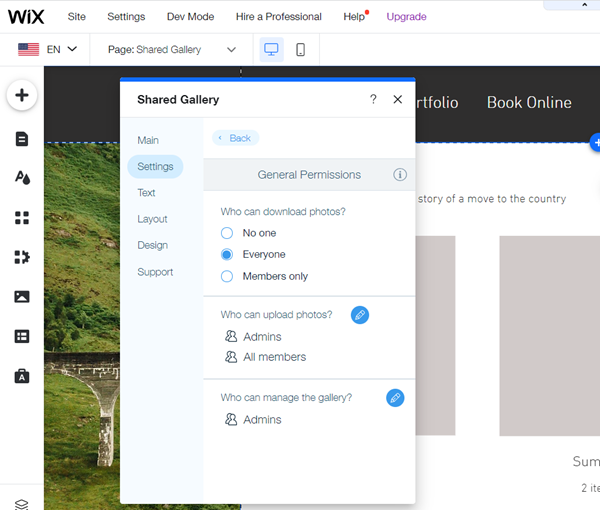
미디어 다운로드 권한 설정하기
에디터의 설정 패널에서 갤러리의 이미지 및 동영상을 다운로드할 수 있는 사용자에 대한 권한을 설정할 수 있습니다.
다운로드 권한을 설정하려면:
- 에디터에서 공유 갤러리 앱을 선택합니다.
- 설정을 클릭합니다.
- 설정 탭을 클릭합니다.
- 권한 설정을 클릭합니다.
- 미디어를 다운로드할 수 있는 사용자를 선택합니다.
- 비공개: 공유 갤러리 미디어를 다운로드할 수 없습니다.
- 모든 사용자: 공유 갤러리을 방문한는 모든 사용자는 미디어를 다운로드할 수 있습니다.
- 회원: 사이트 회원만이 공유 갤러리에서 미디어를 다운로드할 수 있습니다.이는 기본 설정입니다.
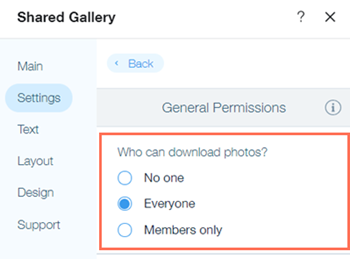
미디어 업로드 권한 설정하기
에디터의 설정 패널에서 갤러리의 이미지 및 동영상을 업로드할 수 있는 사용자에 대한 권한을 설정할 수 있습니다.
업로드 권한을 설정하려면:
- 에디터에서 공유 갤러리 앱을 선택합니다.
- 설정을 클릭합니다.
- 설정 탭을 클릭합니다.
- 권한 설정을 클릭합니다.
- 이미지 업로드 권한 옆 편집 아이콘을 클릭합니다.
- 전체 회원을 선택 또는 선택 해제해 사이트 회원이 미디어를 업로드할 수 있는지 여부를 설정합니다.
참고: 기본적으로 회원은 미디어를 업로드할 수 있습니다.
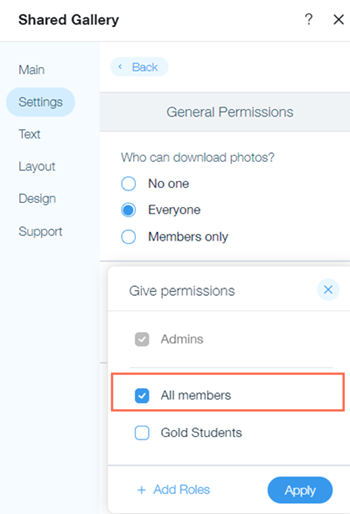
- 업로드 권한을 부여할 다른 그룹을 선택하거나 + 역할 추가를 클릭해 나만의 사용자 지정 역할을 추가합니다.
- 적용을 클릭합니다.
참고:
기본적으로 갤러리 관리자는 항상 미디어를 업로드할 수 있습니다.
갤러리 관리 권한 설정하기
에디터의 설정 패널에서 갤러리를 관리할 수 있는 사용자에 대한 권한을 설정할 수 있습니다.다른 사용자에게 갤러리 관리 권한을 부여할 경우, 해당 사용자는 자신과 다른 회원의 미디어를 업로드, 편집, 삭제할 수 있습니다.
- 에디터에서 공유 갤러리 앱을 선택합니다.
- 설정을 클릭합니다.
- 설정 탭을 클릭합니다.
- 권한 설정을 클릭합니다.
- 갤러리 관리 권한 옆 편집 아이콘을 클릭합니다.
- 전체 회원을 선택 또는 선택 해제해 사이트 회원이 갤러리를 관리할 수 있는지 여부를 설정합니다. 참고: 기본적으로 회원은 갤러리를 관리할 수 있습니다.
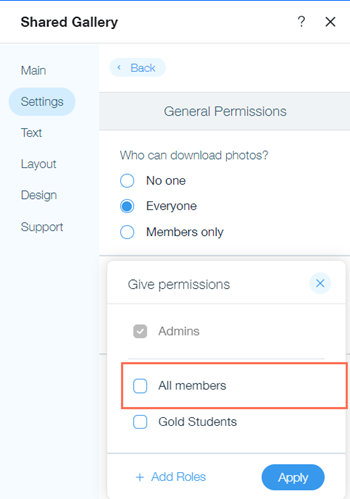
- 갤러리 관리 권한을 부여할 다른 그룹을 선택하거나 + 역할 추가를 클릭해 나만의 사용자 지정 역할을 추가합니다.
- 적용을 클릭합니다.
참고:
기본적으로 관리자는 항상 자신 및 다른 회원의 미디어를 업로드, 편집, 삭제할 수 있습니다.
사용자 지정 역할 생성하기
일부 사이트 회원만 작업을 수행할 수 있도록 새 사용자 지정 역할을 생성할 수 있습니다. 예를 들어, "강사" 역할을 생성한 후 강사인 회원에게만 지정해 갤러리를 관리할 수 있도록 설정할 수 있씁니다.
사용자 지정 역할을 생성하려면:
- 에디터에서 공유 갤러리 앱을 선택합니다.
- 설정을 클릭합니다.
- 설정 탭을 클릭합니다.
- 이미지 업로드 권한 또는 갤러리 관리 권한 옆 편집 아이콘을 클릭합니다.
- +역할 추가를 클릭합니다.

- + 역할 추가를 클릭합니다.
- 역할 이름 입력란에 이름을 입력합니다.
- 역할 색상 드롭다운 목록에서 역할 색상을 선택합니다.
- (선택사항) 역할에 대한 간략한 설명을 입력합니다. (회원에게 표시되지 않습니다.)
- 역할 저장을 클릭합니다.
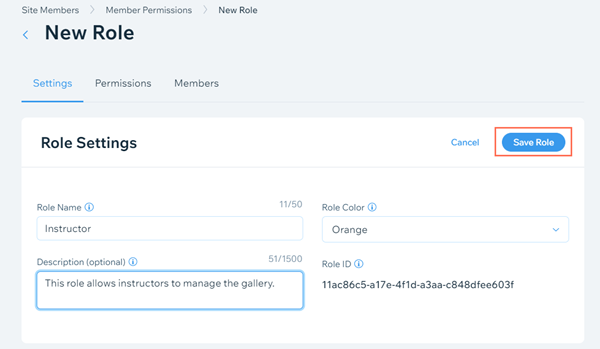
- 공개 설정 탭을 클릭합니다.
- 역할 권한 아래에서 역할이 있는 회원이 액세스할 수 있는 페이지를 설정합니다.
- 저장을 클릭합니다.
- 회원 탭을 클릭합니다.
- + 회원 추가를 클릭합니다.
- 해당 회원 옆 체크 상자를 선택합니다.
- 추가를 클릭합니다.
- 공유 갤러리 설정 패널로 돌아갑니다.
- 역할 옆 체크 상자를 선택해 해당 역할에 대한 권한을 지정합니다.
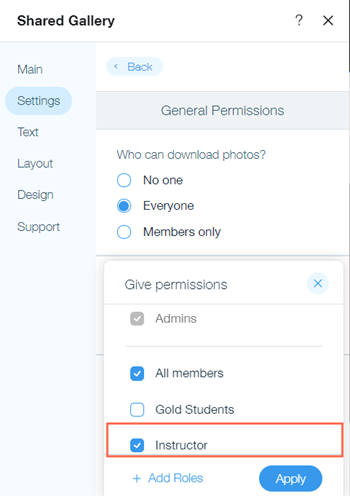
- 적용을 클릭합니다.


 아이콘을 클릭합니다.
아이콘을 클릭합니다. 아이콘을 클릭합니다.
아이콘을 클릭합니다.