Wix ブッキング:複数のスタッフに予約不可の時間帯を設定する
読了時間:4分
Time Blocker アプリを使用すると、複数のスタッフに対して一度にまとめて予約不可の時間帯を設定することができます。このアプリは、たとえば定期的なイベントや 1度限りのイベントを開催する際、新規のプライベート予約を受け付けないようにする場合に最適です。もちろん、毎週のスタッフミーティングの時間や、リトリートの時間を確保したい場合にも役立ちます。
注意:
Time Blocker アプリは、現在 Editor X ではご利用いただけません。
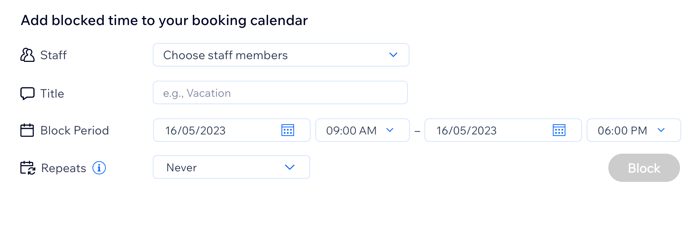
この記事では、以下の項目について説明します:
始める前に:
Time Blocker アプリを使用するには、サイトに Wix ブッキングがインストールされている必要があります。
Time Blocker アプリを追加する
Time Blocker アプリは、Wix App Market からサイトに追加することができます。
Time Blocker アプリを追加する方法:
- Wix App Market にアクセスして、検索バーに「Time Blocker」と入力します。
- 「サイトに追加」をクリックします。
- 「同意して追加 」をクリックし、アプリがあなたのブッキング情報にアクセスできるようにします。
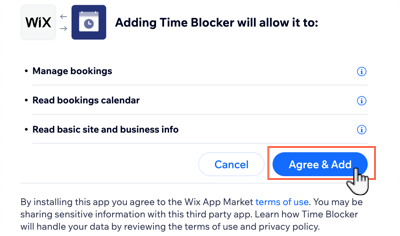
Time Blocker アプリを使用して予約不可の時間帯を設定する
Time Blocker アプリを追加したら、ダッシュボードに移動して複数のスタッフに予約不可の時間帯を設定します。該当するスタッフを選択し、期間を設定してその予定を繰り返すかどうかを選択することができます(例:毎週同じ時間帯にプライベート予約に対応できない場合など)。
注意:
予約不可の時間帯を設定すると、顧客はその間プライベート予約を予約することはできなくなりますが、既存のクラスやコースのセッションは引き続き予約することができます。
複数のスタッフに予約不可の時間帯を設定する方法:
- サイトダッシュボードの「スタッフ」にアクセスします。
- 「Add blocked time to your booking calendar(ブッキングカレンダーに予約不可の時間帯を追加)」下で、該当するスタッフを選択します:
- 「Staff(スタッフ)」横のドロップダウンをクリックします。
- 該当するスタッフ横のチェックボックスを選択します。
ヒント:「Select all(すべて選択)」横のチェックボックスを選択すると、すべてのスタッフにまとめて予約不可の時間帯を設定することができます。
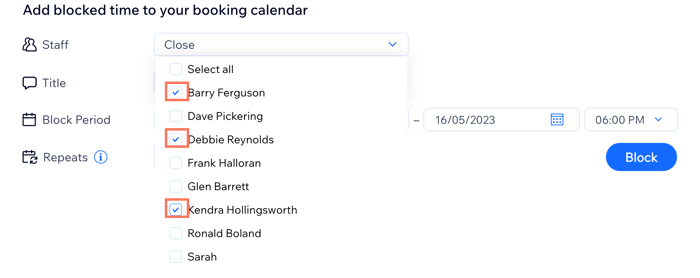
- 予約不可の期間のタイトルを入力します(例:「研修」など)。
- ドロップダウンを使用して、「Block Period(予約不可の期間)」の開始日時と終了日時を設定します。
- (オプション)「Repeats(リピート)」ドロップダウンから、予約不可の時間帯を繰り返す頻度を選択します。
注意:このオプションは、上記の予約不可の期間で 1日(翌日にかからない期間)を選択した場合のみ利用できます。 - 「Block(予約不可にする)」をクリックします。
ブッキングカレンダーから予約不可の時間帯を編集または削除する
予約不可の時間帯は、必要に応じてブッキングカレンダーから編集または削除することができます。予約不可の時間帯を繰り返すように設定している場合は、その終了日時まではブッキングカレンダーに定期的にスタッフの予約不可の時間帯が表示されます。
繰り返すように設定した予約不可の時間帯を削除、または日時を変更する場合は、変更するスケジュールに合わせて顧客とのプライベート予約のセッションを個別に調整する必要があります。
ブッキングカレンダーから予約不可の時間帯を編集または削除する方法:
- サイトダッシュボードの「ブッキングカレンダー」にアクセスします。
- 該当する予約不可の時間帯をクリックします。
- 実行する内容を選択します:
予約不可の時間帯を編集する
予約不可の時間帯を削除する

