ミニカートをカスタマイズする
読了時間:4分
重要:
- この記事は、Wix ストア、Wix ブッキング、Wix レストランネット注文(NEW)に関するものです。
- 現在、ミニカートをサイドカートと呼ばれる改善されたバージョンに変更しています。サイドカートをカスタマイズする方法はこちら
ミニカートは、ページの横で開くカートページのプレビューです。設定に応じて、顧客は 2通りの方法でミニカートにアクセスします。
まず、カートアイコンをクリックすると、ミニカートに移動します。そこから、顧客は商品を確認し、買い物を続けるか、「カートを見る」をクリックしてカートページに移動します。
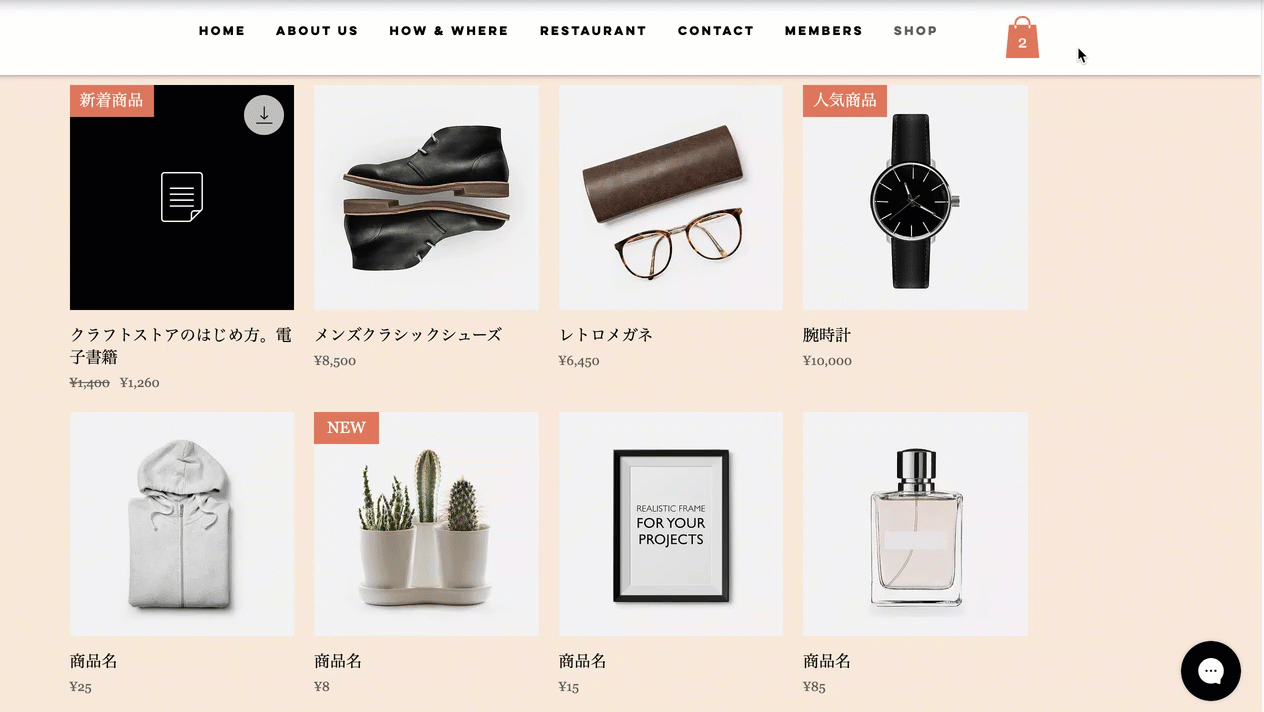
顧客がミニカートにアクセスするもう 1つの方法は、Wix ストアの商品ページからです。「カートに追加」ボタンをクリックするとミニカートに移動するように設定することができます。

注意:
ミニカートはモバイルビューでは表示されません。
この記事では、下記の項目について説明します:
カートアイコンがミニカートを開くように設定する
顧客がカートアイコンをクリックした際の動作を選択できます。顧客をミニカートに誘導したり、カートページに直接誘導したりすることができます。
「カートアイコン」がクリックされたときの動作を設定する方法:
- エディタで「カートアイコン」をクリックします。

- 「設定」をクリックします。
- 「設定」タブを選択します。
- オプションを選択します:
- ミニカートを表示:顧客がカートアイコンをクリックすると、右側にミニカートが表示されます。そこから、カートページに移動することができます。
- 全カートページを表示:顧客がカートアイコンをクリックすると、カートページに移動します。
商品ページの「カートに追加」ボタンがミニカートを開くように設定する
商品ページの「カートに追加」ボタンがクリックされたときの動作を設定することができます。
このオプションは Wix ストアでのみ使用できます。

「カートに追加」ボタンがクリックされたときの動作を設定する方法:
- エディタで「商品ページ」をクリックします。
- 「設定」をクリックします。
- 「設定」タブをクリックします。
- 「カートに追加」下で、「ボタンを表示」トグルがオンになっていることを確認します。
- 「ボタンをクリックした時」下、オプションを選択します。
- 完了のポップアップを表示:小さなポップアップが開き、追加したアイテムのみが表示されます。
- ミニカートを開く:右側にミニカートが開きます。そこから、カートページに移動することができます。
- カートページを開く:顧客はカートページに移動します。
- 商品ページにとどまる:「カートに追加」ボタンのテキストが一時的にチェックマークに変わります。
ミニカートをカスタマイズする
ビジネスの外観や雰囲気に合わせて、ミニカートのテキストやデザインをカスタマイズします。
ミニカートをカスタマイズする方法:
- エディタで「カートアイコン」をクリックします。

- 「設定」をクリックします。
- 「ミニカート」タブをクリックしいます。
- 「テキスト」をクリックし、ミニカートのテキストをカスタマイズします。
- 「デザイン」をクリックし、フォントや色、スタイルをカスタマイズします。
ヒント:
カスタマイズ中のミニカートを表示するには、「プレビュー」をクリックし、アイテムを追加し、「カートアイコン」をクリックしてミニカートを開きます。ミニカートを開いた状態で「エディタに戻る」をクリックし、以下の手順に従ってください。
よくある質問
詳細については以下の質問をクリックしてください。
カートアイコンが表示されていません。どのように追加できますか?
Wix ブッキングを使用しています。ミニカート、カートページ、カートアイコンを有効にするにはどうすればよいですか?
