Wix ストア:ショップページについて
読了時間:4分
Wix ストアアプリをインストールしてショップを作成すると、サイトに以下のページが追加されます:
- カテゴリーページ
- 商品ページ
- カートページ
- チェックアウトページ
- サンキューページ
エディタでショップページにアクセスする方法
重要:
現在、これまでのショップページに代わる、新しいカテゴリーページを段階的に公開中です。まだ新しいカテゴリーページがご利用いただけない場合は、こちらのリンクより商品カテゴリーを作成・表示する方法をご確認ください。
カテゴリーページで商品を紹介する
Wix ストアアプリをインストールすると、サイトにすべてのカテゴリーとそれらの商品が表示されるカテゴリーページが追加されます。ショップの商品数が少なく、複数のカテゴリーを必要としない場合は、カテゴリーリストを非表示にすることができます。

ヒント:
商品ギャラリーを使用すると、カテゴリーページ以外のページに、任意の商品カテゴリーを表示させることができます。
商品ページに商品の詳細情報を表示する
商品ページでは、顧客が各商品の詳細を確認することができます。
この商品ページは動的ページとなっているため、一度設定を行うとそれがすべての商品に適用されます。つまり、顧客がある商品を選択すると、商品ページがそれに応じたコンテンツ(商品名、画像、詳細)に変化するため、複数の商品ページを作成する必要はありません。
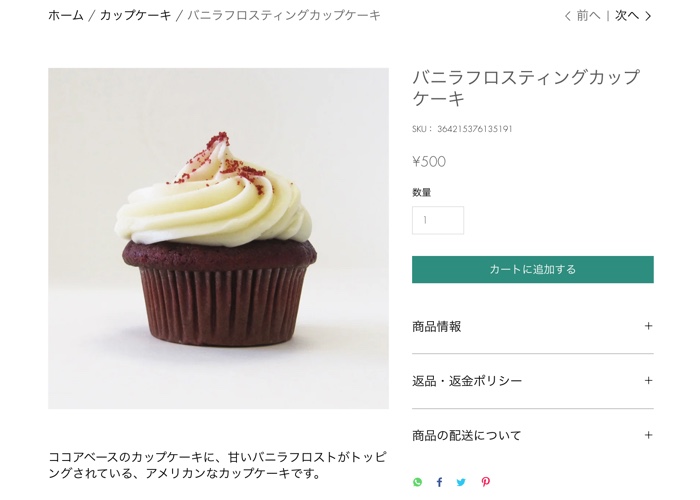
顧客がカートページに商品を追加できるようにする
顧客が「カートに追加」ボタンをクリックすると、商品がカートページに追加され、顧客はそのまま買い物を続けたり、購入手続き画面に進んだりすることができます。
カートページの各項目は、表示または非表示にすることができます。たとえば、ショップで利用できるクーポンを作成していない場合は、「クーポンコードを入力」と表示される項目を非表示にすることができます。また、カートページはブランドに合わせて自由にデザインをカスタマイズすることができます。
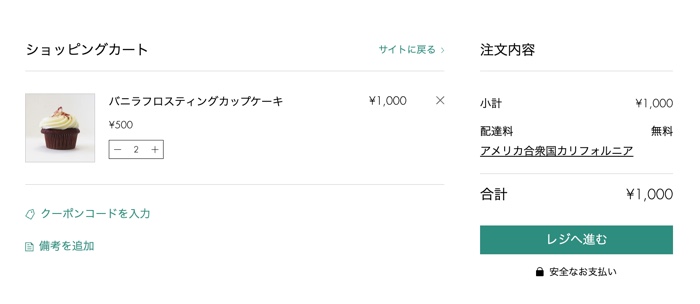
ヒント:
「カートに追加」ボタンを有効にすると、顧客がこのボタンをクリックした際、デフォルトではまずミニカートに商品が追加される様子が表示されます。
購入手続き画面に表示される入力項目をビジネスに合わせて変更する
顧客は商品を購入する準備ができたら、購入手続き画面に移動します。
このページに表示される入力項目は、ビジネスに合わせて変更することができます。たとえば、顧客が入力する項目自体を変更したり、それらを必須項目にするかを選択したり、ポリシーに同意するためのチェックボックスを追加したりすることができます。
注意:
現在、エディタで購入手続き画面を開いてデザインをカスタマイズすることはできません。
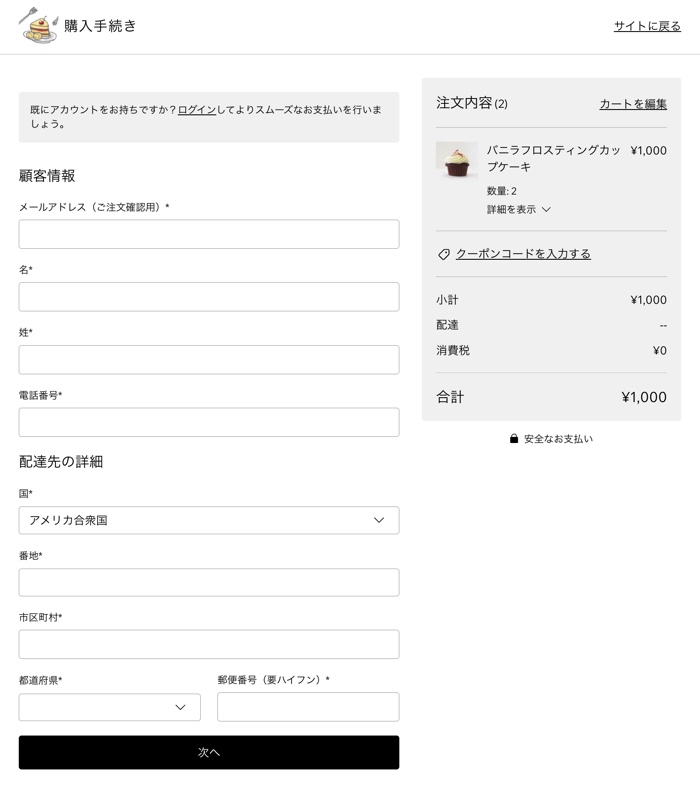
サイトにショップパーツを追加する
Wix ストアに不可欠なショップページ以外にも、「ショッピングカートボタン」や「通貨換算ツール」などのショップパーツを追加することができます。
ショップパーツには、任意のページに複数の商品を表示できる「スライダーギャラリー」や、単体の商品を表示できる「単品画像(購入ボタン付き)」などのさまざまなものがあります。
これらのパーツは、エディタの「追加」パネルからサイトに直接追加することができます。
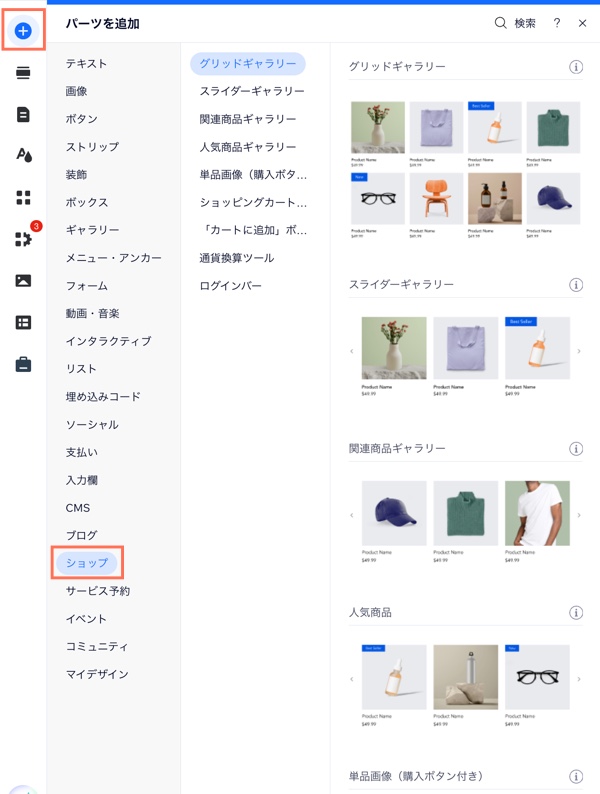
ショップページを削除する
カテゴリーページ、商品ページ、サンキューページ、カートページは、ショップの機能に不可欠なページであるため、これらを削除することはできません。ただし、商品ギャラリーなどのショップパーツを追加したその他のページは削除することが可能です。
ヒント:
カテゴリーページを表示したくない場合は、メニューから削除して顧客がアクセスできないようにすることができます。
サイトページを削除する方法:
- エディタ左側で「ページ」
 をクリックします。
をクリックします。 - 「メインページ」をクリックします。
- 削除したいページの横にある「その他のアクション」アイコン
 をクリックします。
をクリックします。 - 「削除」をクリックします。
- 「削除」をクリックして削除します。
お役に立ちましたか?
|
 をクリックします。
をクリックします。 をクリックします。
をクリックします。