Wix モバイル POS:領収書を印刷する
読了時間:4分
重要:
- この記事では、スマートフォン用の Wix モバイル POS について説明します。
- 実店舗向け Wix POS についての詳細はこちらをご覧ください。
Epson Omnilink TM-m30III のプリンターを使用して、モバイル POS での販売時に領収書を印刷します。プリンターとスマートフォンをペアリングしてすべての設定が完了すると、販売時に「領収書を送信」をタップした後に、領収書を印刷するためのオプションが表示されるようになります。
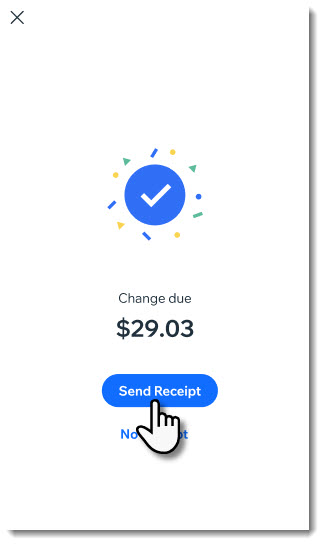
重要:
- プリンターの接続は米国とカナダでのみ利用できます。
- 領収書の印刷は、現在 Wix ストアの商品にのみご利用いただけます。
ステップ 1 | プリンターを購入する
領収書を印刷するには、Epson Omnilink TM-m30III プリンターを購入してください。

ステップ 2 | プリンターとスマートフォンをペアリングする
プリンターが手元に届いたら、プリンターとモバイル端末をペアリングします。これにより、Wi-Fi 経由でプリンターに印刷コマンドを送信することができます。
プリンターとスマートフォンをペアリングする方法:
- Wix Owner アプリでサイトにアクセスします。
- 下部にある「管理」
 をタップします。
をタップします。 - 「支払い」下で「POS レジ」をタップします。
- 右上の「その他のアクション」アイコン
 をタップします。
をタップします。 - 「POS レジの設定」を選択します。
- 「領収書プリンター」横の「接続」をタップします。

- 説明書の手順に従ってプリンターの Bluetooth をオンにし、「接続」をタップします。
- 該当するプリンター横の「接続」をタップします。
- (オプション)「テスト領収証を印刷」をタップします。
ステップ 3 | 領収書をカスタマイズする
Wix POS では、領収書に表示する情報をカスタマイズすることができます。
領収書をカスタマイズする方法:
- Wix Owner アプリでサイトにアクセスします。
- 下部にある「管理」
 をタップします。
をタップします。 - 「支払い」下で「POS レジ」をタップします。
- 右上の「その他のアクション」アイコン
 をタップします。
をタップします。 - 「POS レジの設定」を選択します。
- 「Customize printed receipt(印刷用の領収書をカスタマイズ)」をタップします。
- 領収書に以下のいずれかを追加します:
ロゴ
ビジネス名とウェブアドレス
住所
従業員名
返品ポリシー
カスタムテキスト
8. 右上の「保存する」をタップします。
ステップ 4 | 販売時に領収書を印刷する
プリンターを接続して領収書をカスタマイズしたら、販売時に領収書を印刷するオプションが表示されます。
販売時に領収書を印刷する方法:
- 販売を処理して支払いを回収します。
- 「領収書を送信」をタップします。
- 「領収書を印刷」を選択します。
よくある質問
詳細については以下の質問をクリックしてください。
販売が完了した後に領収書を印刷または再度印刷することはできますか?
自分が所有しているプリンターを接続することはできますか?
お役に立ちましたか?
|
 をタップします。
をタップします。
