Wix ブッキング:顧客に送信するメール通知を管理する
読了時間:5分
Wix ブッキングでは、顧客に送信するメール通知を選択することができます。確認メール、リマインダー、フォローアップなど、顧客が受信するメッセージの種類を完全に制御できます。オートメーションを作成して、自動メールをさらにカスタマイズすることも可能です。
この記事では、以下の項目について説明します:
デフォルトの予約確認メールを編集する
予約確認メールを編集して、顧客に歓迎の気持ちを伝えてみましょう。ブランドに合わせて自分らしいメッセージにカスタマイズすることができます。
デフォルトの予約確認メールを編集する方法:
- ブッキング設定タブにアクセスします。
- 「メール・SMS リマインダー」をクリックします。
- 「確認メール」オプションにマウスオーバーし、「編集」をクリックします。
ヒント:オートメーションを使用して確認メールを送信することもできます。その場合は、「確認メール」のトグルを無効にし、次のセクションにある手順に従ってオートメーションを設定してください。 - 該当するタブをクリックして、サービスの種類(プライベート予約またはクラス・コース)を選択します。
- (オプション)「ビデオ会議のリンクをメールで送信」トグルを有効にして、このメールにビデオ会議のリンクを追加します。
- 編集する項目を選択します:
- 件名:顧客に必ず開封してもらえるよう、メールの件名をカスタマイズします。
- メッセージ:メールのテキストを編集して、顧客に参加する前に伝えておく情報を追加します。
- (オプション)「テストメールを送信」をクリックして、メールのプレビューを自分自身に送信します。
- 「保存」をクリックします。
注意:
- あなたが受信する確認メールには、あなたのビジネスのタイムゾーンが表示されます。顧客に送信されるメールには、顧客が選択しているタイムゾーンが表示されます。
- テストメールでは、料金の横に「${priceText}」、未払い額の横に「USD 12」と表示されますが、実際の確認メールには表示されません。

デフォルトの予約確認メールを無効にする
デフォルトの予約確認メールはいつでも無効にすることができます。これは、カスタム自動メールを設定し、顧客を圧倒したくない場合に便利です。
注意:
デフォルトの予約確認メールを無効にする前に、予約が確定したことを顧客に通知する方法があることを確認してください。
予約確認メールを無効にする方法:
- サイトダッシュボードの「ブッキング設定」にアクセスします。
- 「メール・SMS リマインダー」をクリックします。
- 「確認メール」横のトグルをクリックして無効にします。

オートメーションを使用して予約メールをカスタマイズする
予約に関する特定のアクションがある度に、顧客にメールを送信することができます。たとえば、顧客が初めて来場済みとなった際にメールを送信したり、顧客のセッション数が一定のマイルストーンに到達した際にお祝いのメールを送信したりすることができます。
重要:
- 承認が必要な予約では、カスタマイズされた確認メールは送信されません。
- 顧客への確認メールは、「appointments@wixbookings.com」のメールアドレスから送信されます。顧客が確認メールに返信すると、あなたのメールアドレスへ送信されます。
- 顧客がサービスを予約すると、ビジネス情報セクションで設定したアドレス宛に通知メールが送信されます。特定のスタッフがサービスの担当者として割り当てられている場合は、あなたとスタッフの両方のアドレスに通知メールが送信されます(スタッフのメールアドレスが登録されている場合)。
- 確認メールにキャンセルポリシーを表示するには、「予約ポリシー」設定でテキストを追加してください。
オートメーションを使用して予約メールをカスタマイズする方法:
- サイトダッシュボードでオートメーションにアクセスします。
- 「+新規オートメーション」をクリックします。
- 「+新規作成」をクリックします。
- 上部のタイトルをクリックして、オートメーションの名前を入力します。
- 「トリガー」セクションで「Wix ブッキング」をクリックします。

- 使用するトリガーを選択します。Wix ブッキングでオートメーションのトリガーを設定する方法についてはこちら
- ドロップダウンメニューからトリガーを適用するサービスを選択します。
- 「アクション」セクションで「メールを送信」を選択します。

- 「送信者の詳細」下の「編集」をクリックして、送信者の詳細を編集します:
- 送信者名:メール送信者として表示される名前を編集します。
- 返信先アドレス:メールへの返信先アドレスを編集します。
- 「保存」をクリックします。
- 「メルマガを作成」下で「編集する」をクリックして、確認メールの外観をカスタマイズします。
- 「タイミング」横の「編集」をクリックします。
- ドロップダウンからメールを送信するタイミングと頻度を選択します。

- (オプション)「+アクションを追加」をクリックして、トリガーが発生した際の別のアクションを追加します。
- 「有効にする」をクリックします。
顧客がサービスを予約した際に表示される内容
Wix は、顧客がサービスを予約すると確認メールを送信します。上記で選択した方法に応じて、プレーンテキスト、または会社ロゴや追加のグラフィックなどが入ったメールが表示されます。

重要:
顧客がサービスを予約し、支払いに遅れやミスがあった場合は、あなたにその旨を知らせるメールが届きます。
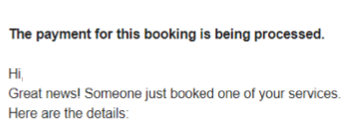
これがオンライン上のサービスで発生した場合は、顧客が受信する確認メールの中に、サービスに接続できる Zoom リンクが含まれなくなります。代わりに、支払いが完了したら、ブッキングカレンダーにある該当のセッションをクリックして、「リンクをコピー」をクリックすることで、顧客に手動でリンクを送信することができます。

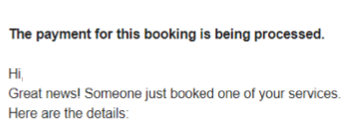
これがオンライン上のサービスで発生した場合は、顧客が受信する確認メールの中に、サービスに接続できる Zoom リンクが含まれなくなります。代わりに、支払いが完了したら、ブッキングカレンダーにある該当のセッションをクリックして、「リンクをコピー」をクリックすることで、顧客に手動でリンクを送信することができます。

お役に立ちましたか?
|