Wix ストア:Wish ショップを接続・設定する
読了時間:11分
重要:
この機能は、米国に拠点を置いているか、英語でサイトを利用している販売者が利用できます。
Wish で商品を販売し、ブランド力を向上させましょう。
この記事では、Wix ストアを Wish に接続し、商品を掲載する方法について説明します。
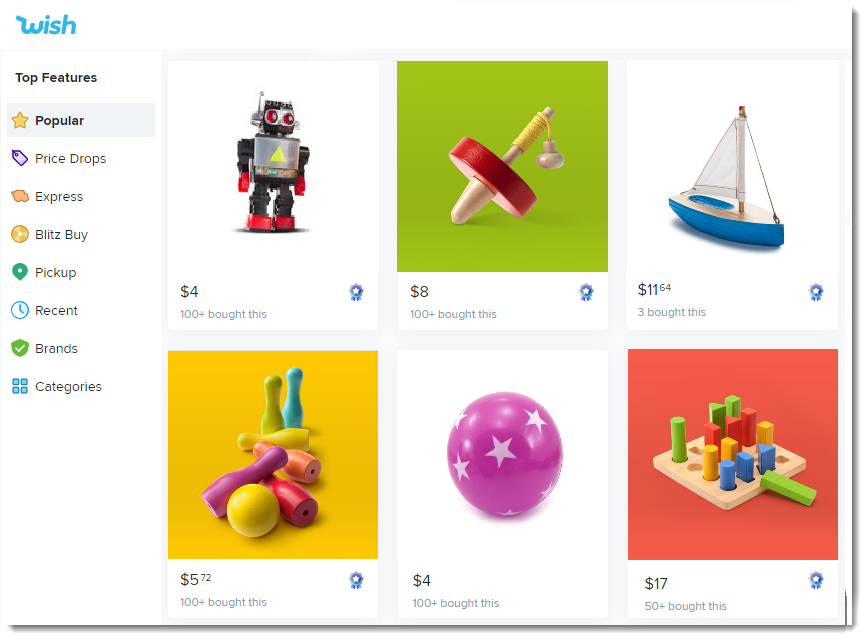
よくある質問
Wix ストア所有者への限定特典はありますか?
既に Wish アカウントを持っています。既存アカウントを接続できますか?
どの国で販売できますか?
海外のお客様向けに商品や通貨が変換されますか?
Wish ショップの設定には Wix プレミアムプランが必要ですか?
Wish ではどの商品を販売できますか?
Wix ストアで非表示にした商品はどうなりますか?
ステップ 1 | Wish アカウントを作成する
Wish ショップを設定するには、サイトダッシュボードの「Wish」タブに移動し、「今すぐはじめる」をクリックします。
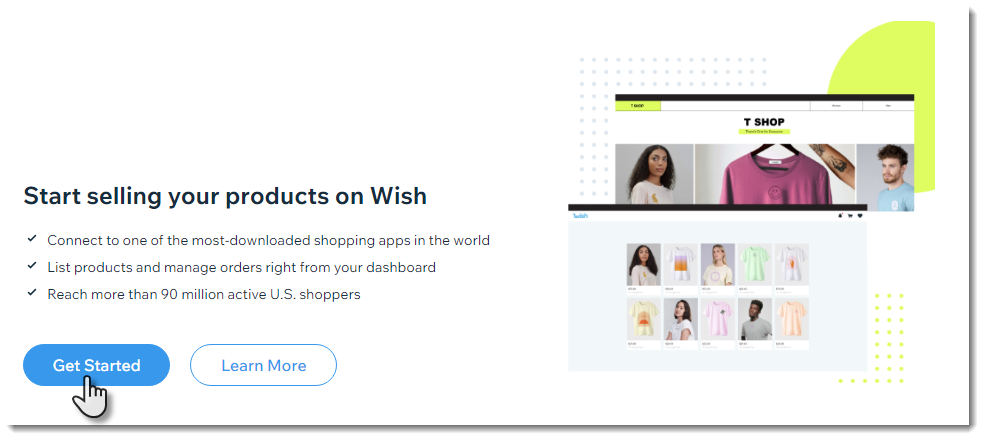
Wish アカウントを作成する方法:
- サイトダッシュボードの Wish タブにアクセスします。
- 「今すぐはじめる」をクリックします。
- 実行する操作を選択します:
- 新規アカウントを作成する:「新規登録」をクリックし、フォームに記入して新規アカウントを作成します。
- 既存のアカウントにログインする:「ログイン」をクリックし、ユーザー名とパスワードを入力します。
- 「アクセスを許可する」をクリックします。
注意:これで、Wish アカウントが Wix サイトに接続されました。 - 「次へ」をクリックします。
ステップ 2 | デフォルトの Wish 配送設定を選択する
Wish アカウントを作成したら、デフォルトの配送設定を行うことができます。デフォルトは、各 Wish 商品に自動的に適用されます。後で各商品の設定を編集することができます。
注意:
- 少なくとも 1つの地域に対して既定の配送を設定する必要があります。
- 既定の配送料はいつでも更新することができます。変更した場合、変更内容は新しい商品にのみ反映され、過去の商品には反映されません。
デフォルトの Wish 配送設定を選択する方法:
- まだ設定していない場合は、サイトダッシュボードの Wish タブに移動します。
- 最初の配送地域に配送料を入力します。
注意:この地域の配送を設定に含めたくない場合は、別の地域を追加して最初の地域を無効にすることができます。 - 最大配達日数を入力します。
注意:注文から 5日以内に荷物を梱包・発送してください。 - (オプション)追加の配送先に既定の配送ルールを設定します:
- 「+配送地域を追加」をクリックします。
- 1つまたは複数の国の横にあるチェックボックスを選択します。
- 「追加」をクリックします。
- 配送料と最大配達日数を入力します。
- 「Continue to Tags(タグに進む)」をクリックします。

ステップ 3 | デフォルトの Wish タグを選択する
タグは、顧客が探している商品を見つけるのに役立ちます。
既定のタグは最大 5つまで追加できます。できるだけ多くの商品に適用できるタグを選びましょう。タグが販売する商品の種類を説明していることを確認してください(例:「エレガント」や「セール」ではなく、「シャツ」や「電子機器」)。 詳細はこちら
これらのタグはすべての新商品に自動的に適用されます。後で商品ごとにタグを編集できます。たとえば、女性向けのドレスを多く販売している場合は、「ドレス」というタグを入力し、その商品をタグとは関係のないもの(例:パンツやシャツなど)から除外することができます。
デフォルトの Wish タグ設定を選択する方法:
- 最初のタグ(例:洋服)を入力し、キーボードの Enter キーを押します。

- この手順を繰り返して、最大 5個までのタグを追加します。
ヒント:商品ごとにタグを編集する場合、最大 10個のタグを追加できます。 - 「Wish ショップへ進む」をクリックします。
ステップ 4 | 商品オプションのない商品の基本情報を編集する
これで Wix ストアの商品リストが表示されます。
注意:
デジタル商品と定期購入商品は Wish では販売できないため、リストに表示されません。
これらの商品はまだ Wish に掲載されていないため、非公開ラベルが付けられています。
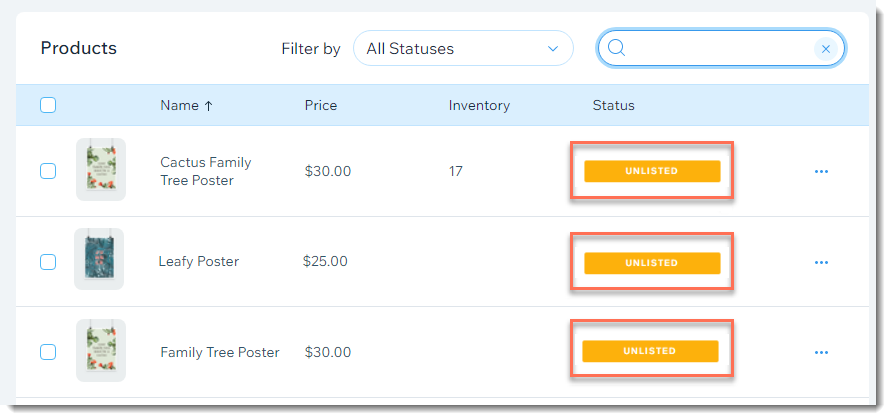
各商品には、Wix ストアから取得したデフォルト設定(商品名、価格、画像など)があります。これらの設定を保持することも、Wish 用に更新することもできます。
ヒント:
以下の手順に従って、商品オプションのない商品を編集することができます。オプションを使用して商品を編集する方法はステップ 5 にスキップしてください。
商品オプションのない商品を編集する方法:
- 商品オプションのない商品をクリックして選択します。
- Wish で変更を加えるには、いずれかのフィールドの横にある「Wish で編集」トグルを有効にします。
ヒント:編集しない値は、Wix ストアと同じように Wish で表示されます。
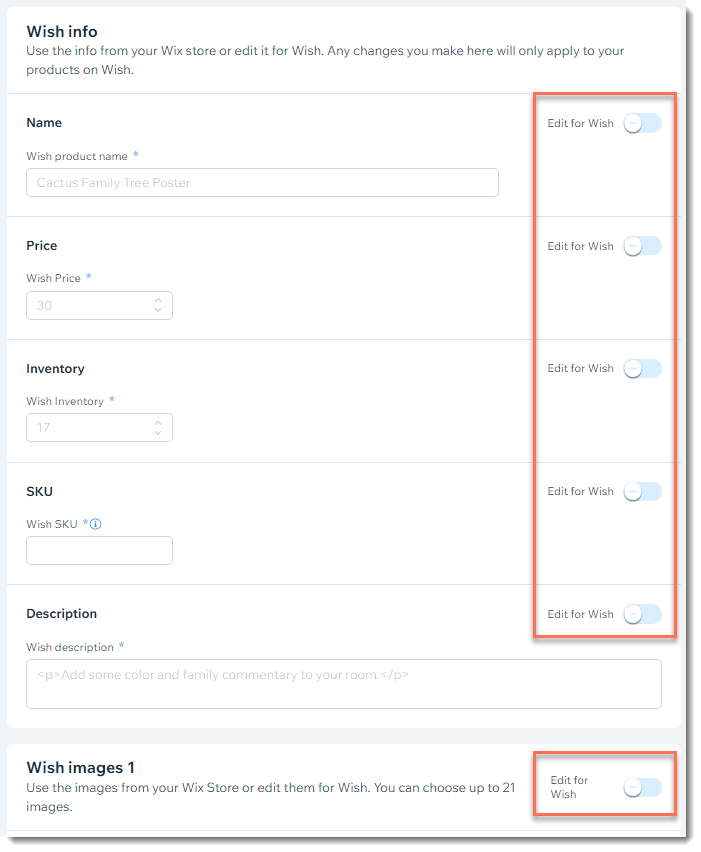
- 商品情報を編集します:
- 名前:商品名を入力します。
- 価格:商品の価格を入力します。
- 在庫:在庫数を入力します。
ヒント:在庫数を少なく表示して、Wish の顧客に緊急性を持たせることができます。 - SKU:SKU を入力します。
- 詳細:商品の詳細を入力します。
- Wish 画像:最大 21枚まで画像を追加できます。
注意:GIF と動画は現在サポートされていません。
- 商品の詳細を入力します:
- MSRP(希望小売価格):商品メーカーが希望する販売価格を表示します。希望小売価格は実際に請求している価格ではありません。MSRP は Wish に表示されます。
- 商品の状態:デフォルトでは、すべての商品の状態は「新品」です。別のオプションを選択できます。
- GTIN(グローバルトレードアイテム番号):これは追跡に使用される固有のコードです。商品オプションがある場合は、商品バリエーションごとに異なる設定にすることができます。このフィールドを使用して、UPC、EAN、ISBN などを入力できます。
- 「保存」をクリックし、「下書きとして保存」を選択します。
ステップ 5 | 商品オプションのある商品の基本情報を編集する
これで、商品オプションのある商品のデフォルト商品名、価格、画像などを編集することができます。
商品オプションのある商品を編集する方法:
- 商品オプションのある商品をクリックして選択します。
- Wish で変更を加えるには、いずれかのフィールドの横にある「Wish で編集」トグルを有効にします。
ヒント:編集しない値は、Wix ストアと同じように Wish で表示されます。
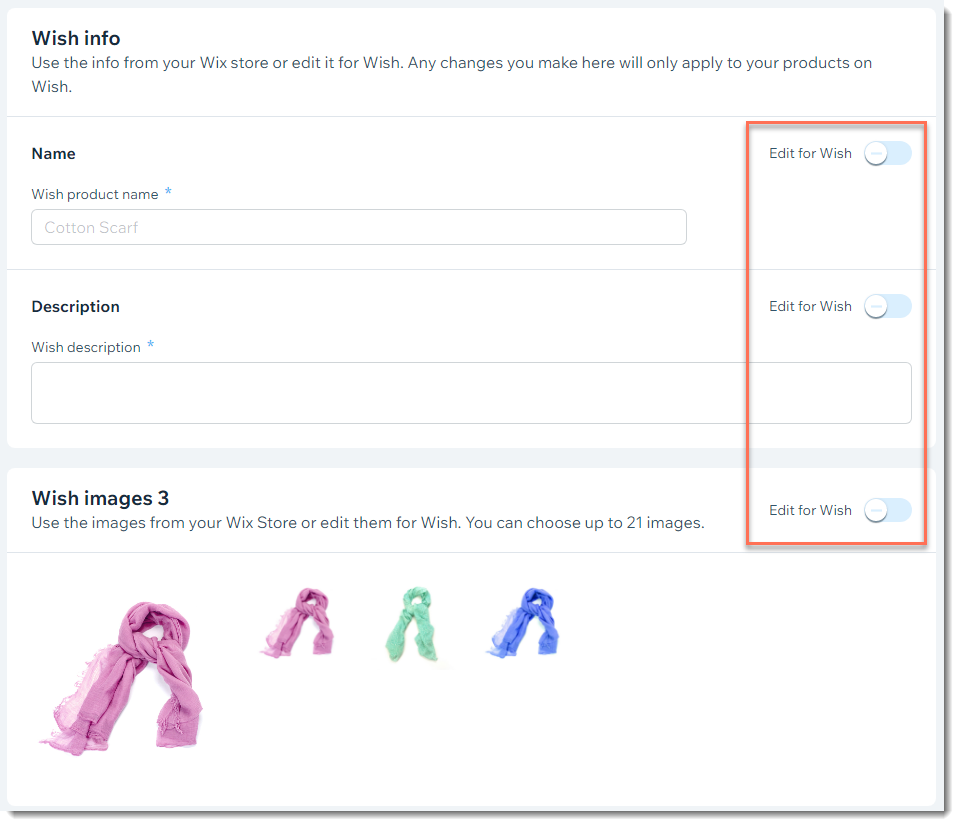
- 商品情報を編集します:
- 名前:商品名を入力します。
- 価格:商品の価格を入力します。
- 在庫:在庫数を入力します。
ヒント:在庫数を少なく表示して、Wish の顧客に緊急性を持たせることができます。 - SKU:SKU を入力します。
- 詳細:商品の詳細を入力します。
- Wish 画像:最大 21枚まで画像を追加できます。
注意:GIF と動画は現在サポートされていません。
- バリエーションを編集します:
- Wish 用に編集したいフィールドをドロップダウンから選択します。

- 設定を編集します(例:画像の置き換え、価格の編集)。
- (オプション)バリエーション横の「非表示」アイコン
 をクリックして、Wish ショップから非表示にします。
をクリックして、Wish ショップから非表示にします。
- Wish 用に編集したいフィールドをドロップダウンから選択します。
- 商品の詳細を入力します:
- MSRP(希望小売価格):商品メーカーが希望する販売価格を表示します。希望小売価格は実際に請求している価格ではありません。MSRP は Wish に表示されます。
- 商品の状態:デフォルトでは、すべての商品の状態は「新品」です。別のオプションを選択できます。
- 「保存」をクリックし、「下書きとして保存」を選択します。
ステップ 6 | デフォルトのタグ設定を編集する
「タグ」タブに移動すると、Wish ショップ用に作成したデフォルトのタグが表示されます。これらがこの商品に該当する場合は、次のステップに進んでください。それ以外の場合は、商品に合わせてタグを追加または削除できます。
注意:
タグは最大 10個まで追加できます。
この商品のデフォルトのタグ設定を編集する方法:
- 商品を再度選択します。
- 「タグ」タブをクリックします。
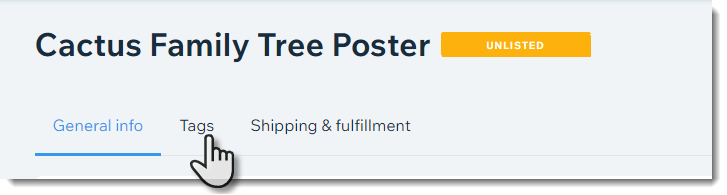
- タグを追加または削除します。タグを追加したら、必ずキーボードの Enter キーを押してください。
注意:商品の種類を説明するタグを入力します。(例:「セール」ではなく「ポスター」など) 詳細はこちら - 「保存」をクリックし、「下書きとして保存」を選択します。
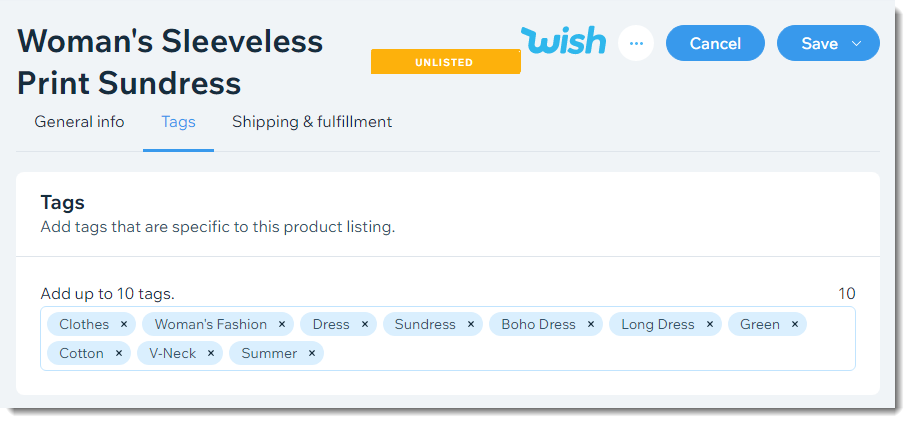
ステップ 7 | デフォルトの配送設定を編集する
この商品の配送ルールを変更したい場合は、設定したデフォルトの配送ルールを編集することができます。物流情報を追加することもできます。
この商品のデフォルトの配送設定を編集する方法:
- 商品を再度選択します。
- 「配送管理」タブをクリックします。
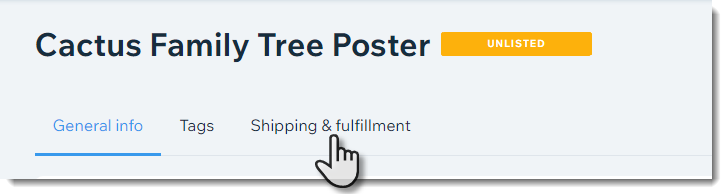
- (オプション)既定の配送設定を編集します。
- 「Shipping Price(配送料)」を編集します。
- 「最大配達日数」を編集します。
- トグルをクリックして、この配送先への配送を無効にします。
注意:少なくとも 1つの配送先に対して配送を有効にする必要があります。最後の配送先を無効にする前に、新しい配送先を追加してください。
- (オプション)追加の配送先に配送ルールを設定します:
- 「+配送地域を追加」をクリックします。
- 1つまたは複数の国の横にあるチェックボックスを選択します。
- 「追加」をクリックします。
- 配送料と最大配達日数を入力します。
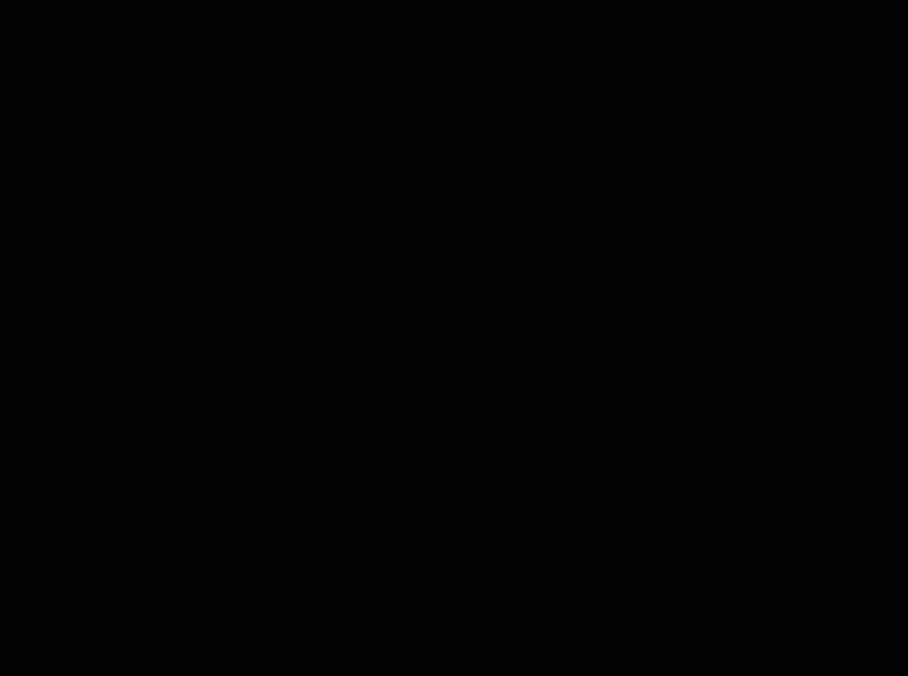
- (オプション)商品の物流情報を入力します:
注意:入力した情報は、国際配送の場合に行われる税関検査で使用されます。- Declared Name(申告名):実際の商品名を入力します(例:ポスターなど)。
- Declared Local Name(現地の申告名):現地で使用される商品名を入力します。
- Package Length(荷物の長さ):長さをセンチメートル単位で入力します。
- Package Width(荷物の幅):幅をセンチメートル単位で入力します。
- Package Height(荷物の高さ):高さをセンチセンチメートルで入力します。
- Count of Pieces Included(同梱アイテム数):商品に含まれるアイテム数を入力します。
- Country of Origin(原産国):商品が製造された国のコードを入力します。国番号は ISO 3166 Alpha-2 コードに従う必要があります。
- Customs HS Code(税関 HS コード):税関統一システム(HS)コードを入力します。このコードは、税関申告に使用される取引商品を分類するために標準化されたものです。ヨーロッパ向けの注文には必ずこちらを含めてください。
- Customs Declared Value(税関申告金額):税関で申告する金額を米ドルで入力します。
- Contains Powder(粉類を含む):ドロップダウンから回答を選択します。
- Contains Liquid(液体を含む):ドロップダウンから回答を選択します。
- Contains Battery(バッテリーを含む):ドロップダウンから回答を選択します。
- Contains Metal(金属を含む):ドロップダウンから回答を選択します。
- 「保存」をクリックし、「下書きとして保存」を選択します。
ステップ 8 | 最初の商品を掲載する
これで、Wish に最初の商品を掲載する準備が整いました。
注意:
最初の商品が承認されるとすぐに、Wish ショップが稼働します。
商品一覧はさまざまな方法で表示できます。商品への変更を保存するときは、「保存して更新」オプションを選択できます。
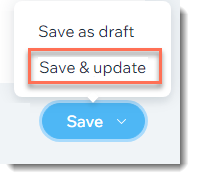
保存すると変更内容が保存されるだけでなく、商品が Wish に表示されます。また、商品リストから商品を一覧表示することもできます。
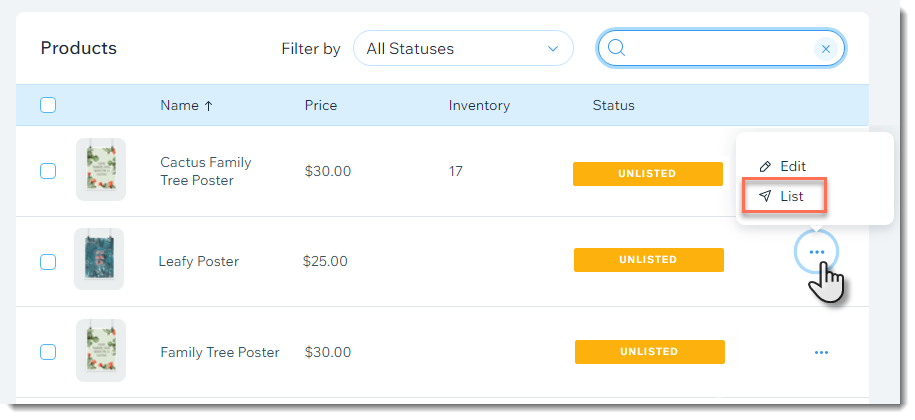
「掲載」をクリックすると、商品は承認のために Wish に送信されます。これには最大 48時間かかる場合があります。審査中、商品には「審査中」のラベルが表示されます。

商品が承認されると、商品リストに掲載済みのラベルが表示されます。ページの上部にすべての商品のステータスの概要が表示されます。
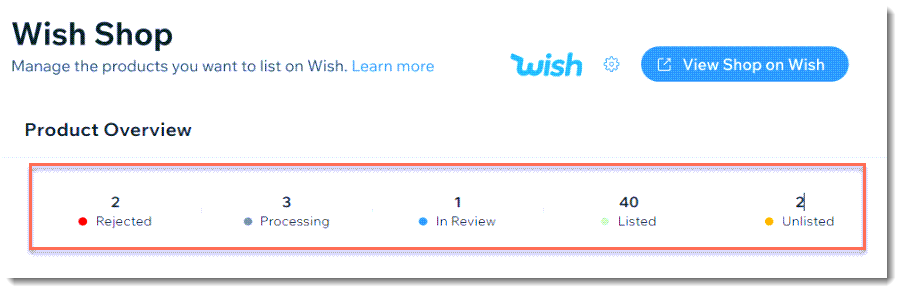
いずれかのオプションをクリックして、該当する商品を表示します。
お役に立ちましたか?
|