サイト会員:会員エリアを追加・設定する
読了時間:9分
この記事では、現在一部のユーザー様のみご利用いただける会員エリアアプリの新しいバージョンについて説明します。以前のバージョンを使用している場合は、こちらの情報をお読みください。お使いのバージョンを確認するにはこちら
会員エリアを追加して、訪問者がサイトで自分のアカウントを作成できるようにしましょう。会員登録を済ませると、会員限定ページやサービスにアクセスできます。これは、ビジネスソリューション(例:Wix ストア、Wix ブッキング)と使用しているソーシャルアプリ(例:Wix フォーラム、Wix ブログ)の両方に対応しています。
ステップ 1 | 会員エリアアプリを追加する
始めるには、エディタで「追加」パネルを開き、会員エリアアプリを追加します。これにより、一部のパーツ(ログインバーなど)が自動的にインストールされますが、必要に応じて次のステップより各種カスタマイズを行うことができます。
他の Wix アプリを使用している場合:
特定の Wix アプリ(Wix ストア、Wix ブッキング、Wix ブログなど)を追加すると、会員エリアも自動的に追加されます。この場合、この記事のステップ 2 に進んでください。
Wix エディタ
Wix Studio エディタ
- エディタ左側で「アプリ」
 をクリックします。
をクリックします。 - 検索バーに「会員エリア」または「Wix 会員エリア」と入力します。
- 「Wix 会員エリア」アプリを選択します。
- 「サイトに追加」をクリックします。
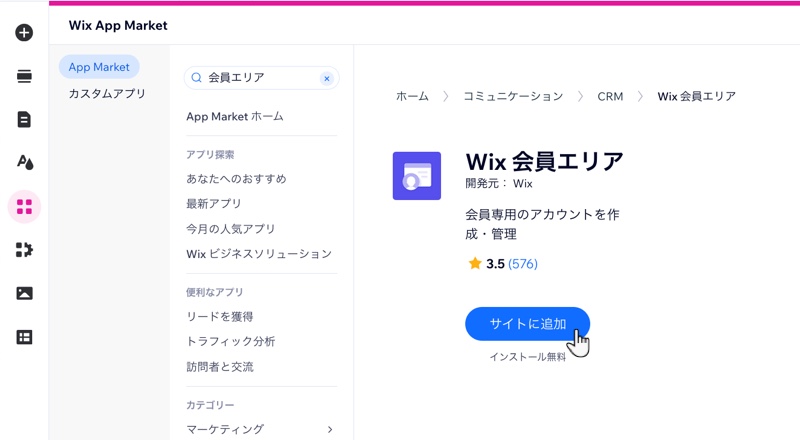
ステップ 2 | 会員ページを設定する
エディタでアプリのインストールが完了すると、会員ページがサイトに追加されます。このページには、会員エリアを構成するすべてのタブが含まれます。ニーズに合ったレイアウトを選択し、ページに表示するパーツを決定します。
Wix エディタ
Wix Studio エディタ
- 会員エリアのレイアウトを選択します:
- 会員ページを選択します。
- 「レイアウトを変更」をクリックします。
- レイアウトを選択します(全幅またはカード)。
- 会員エリアに表示するパーツを選択します:
- 「パーツ」アイコン
 をクリックします。
をクリックします。 - サイト会員に表示したいパーツの横にあるチェックボックスを選択します。
- サイト会員カード:この要素には、各サイト会員の名前とプロフィール写真が表示されます。アカウントのすべてのタブに表示されます。
- サイト会員用メニュー:これは、サイト会員がタブ間を移動するために使用するメニューです。
- 「パーツ」アイコン
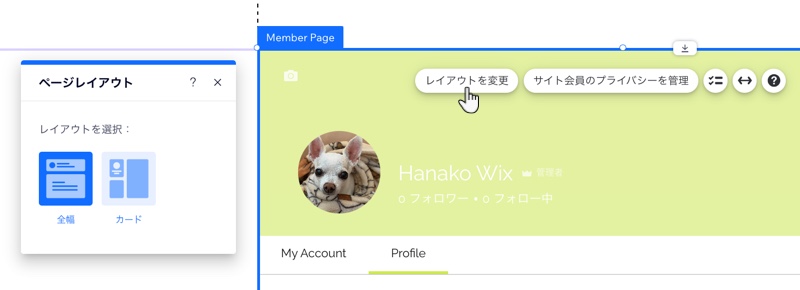
ステップ 3 | サイト会員用メニューをカスタマイズする
サイト会員用メニューは会員エリアのすべてのタブに表示され、サイト会員が簡単に移動できるようにします。このメニューに表示するタブを指定したり、レイアウトやデザインを調整したりできます。
サイト会員用メニューに加えて、それとは別のログインバーメニューをカスタマイズすることができます。ログインしているサイト会員がログインバーをクリックすると、ドロップダウンメニューが開きます。
Wix エディタ
Wix Studio エディタ
- サイト会員用メニューを選択します。
- 「管理・ナビゲート」をクリックします。
- 次に実行する内容を選択します:
- タブを追加する:新機能(例:サイト会員がコミュニティに自己紹介できる「プロフィール」タブなど)を追加して、会員エリアをさらに強化します。
注意:利用可能なタブは、このサイトにインストールされている Wix アプリによって異なります(例:「マイウォレット」タブは Wix ストアでのみ利用可能です)。 - タブを削除する:タブにマウスオーバーし、「その他のアクション」アイコン
 をクリックして、「タブを削除」をクリックします。
をクリックして、「タブを削除」をクリックします。 - タブの名前を変更する:タブにマウスオーバーし、「その他のアクション」アイコン
 をクリックして、「タブ名を編集」をクリックします。
をクリックして、「タブ名を編集」をクリックします。 - タブを並べ替える:「並び替え」アイコン
 をクリックし、希望の位置までドラッグします。
をクリックし、希望の位置までドラッグします。
- タブを追加する:新機能(例:サイト会員がコミュニティに自己紹介できる「プロフィール」タブなど)を追加して、会員エリアをさらに強化します。
- (オプション)利用可能なオプションを使用して、メニューをデザインし、レイアウトを調整します。
ステップ 4 | サイト会員プロフィールカードをカスタマイズする
すべてのタブに表示されるもう 1つのパーツは、サイト会員プロフィールカードです。以前に選択したレイアウトによって、カードまたは全幅ヘッダーのいずれかになります。いずれの場合も、テキストを編集したり、既定のカバー画像を追加したりすることでカスタマイズすることができます。
サイト会員はプロフィールカードをどのように使用しますか?
Wix エディタ
Wix Studio エディタ
- サイト会員プロフィールカードを選択します。
- 「設定」をクリックします。
- 好みに合わせてサイト会員プロフィールカードをカスタマイズします:
- テキスト:カードに表示されるすべてのテキストを編集して、自分のブランドらしくします。
- レイアウト:サイト会員のプロフィール写真の形とサイズを変更します。
- 表示:カードに表示する情報とボタンを選択します。
- デザイン:色とフォントを選択し、デフォルトのカバー写真を設定して、カードの背景をカスタマイズします。
- バッジ:バッジを作成した場合、このカードに表示される方法をデザインすることができます。
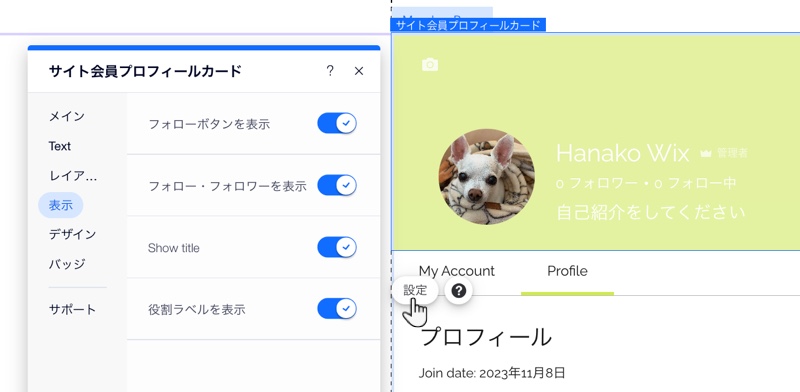
ステップ 5 | すべてのタブを表示・設定する
サイト会員用メニューに表示する内容を決定したら、各タブの見た目を確認し、カスタマイズしてみましょう。サイト会員に表示されるテキストをカスタマイズし、必要に応じてデザインを調整します。
Wix エディタ
Wix Studio エディタ
- サイト会員用メニューを選択します。
- 「管理・ナビゲート」をクリックします。
- 該当するタブをクリックしてアクセスします。
- タブのコンテンツの任意の場所をクリックして選択します。
- 「設定」をクリックします。
- 利用可能なオプションを使用して、テキスト、レイアウト、デザインを調整します。

ヒント:
「マイアカウント」タブで「項目を管理」をクリックして、サイト会員から収集する情報を変更することができます。新しい項目を追加したり、既存の項目を編集したり、他のサイト会員に公開する項目を決めることができます。
ステップ 6 | ダッシュボードで設定を調整する
新しい会員エリアを公開する前に、サイトダッシュボードに移動して以下を確認してください:
- サイト会員リストを確認し、サイト会員情報の変更や役割の割り当てなどを行う「サイト会員」タブ。
- プライバシー設定を調整したり、サイト会員の役割を追加したり、新規登録時に収集する情報を決定したりする「サイト会員設定」エリア。
お役に立ちましたか?
|
