Editor X:サイトに画像を追加・アップロードする
読了時間:3分
Editor X は、代理店とフリーランサー向けの新しいプラットフォームである Wix Studio に移行します。Wix Studio について
サイトに画像を追加して、ブランド力を高めたり、商品を表示したり、単にサイトの見た目やコンテンツを向上させましょう。自身の画像をアップロードするだけでなく、さまざまなソースから入手できるストック画像をサイトに追加することもできます。
この記事では、下記の項目について説明します:
画像をアップロードする
サイトに独自の画像を追加して、ブランドをパーソナライズし、訪問者にストーリーを伝えましょう。メディアマネージャーに画像をアップロードしたら、サイト上のどこでも使用できます。
画像をアップロードする方法:
- エディタトップバーで「追加」アイコン
をクリックします。
- 「メディア」をクリックします。
- 「マイアップロード」をクリックします。
- 「メディアをアップロード」アイコン
をクリックします。
- どこからメディアを追加するか選択します:
- ご利用の PC:
- メディアマネージャーにファイルをドラッグ&ドロップするか、「PC からアップロード」をクリックします。
- アップロードするファイルを選択します。
- 「開く」をクリックします。
- その他の Wix サイト:
- 「マイアカウント」をクリックします。
- サイトフォルダを選択します。
- アップロードするファイルを選択します。
- 「選択中」をクリックします。
- SNS:
- SNS を選択します。
- 「接続」をクリックします。
- アップロードするファイルを選択します。
- 「選択中」をクリックします。
- URL:
- 左側で「リンク」アイコン
 をクリックします。
をクリックします。 - URL リンクを貼り付けて「インポート」をクリックします。
- 左側で「リンク」アイコン
- ご利用の PC:
- (オプション)ファイルを選択し、「ページに追加」をクリックしてサイトに追加します。
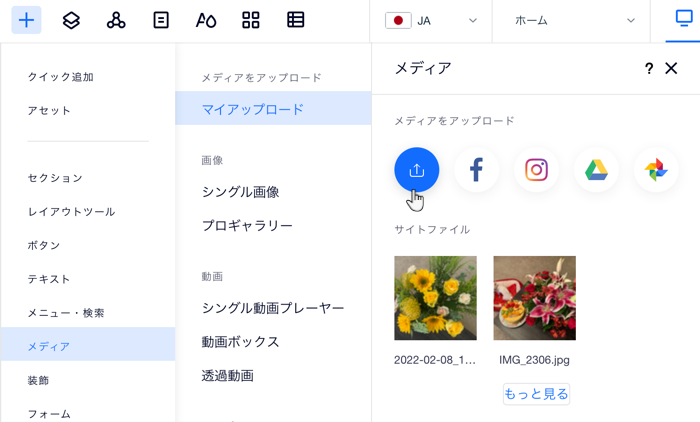
サイトに画像を追加する
画像をアップロードした後は、簡単にサイトに追加することができます。
独自の画像を使用するだけでなく、ストック写真から選択することもできます。Wix または Unsplash からプロ仕様の無料画像を選択するか、Shutterstock から美しい画像を購入しましょう。
画像を追加する方法:
- エディタトップバーで「追加」をクリックします。
- 「メディア」をクリックします。
- 次のいずれかを実行します:
- 「マイアップロード」をクリックして、アップロードした画像を選択します。
- 「シングル画像」をクリックして、無料の Wix または Unsplash 画像を追加するか、プロ仕様の画像を購入します。
- (オプション)画像を選択した後、「画像を変更」をクリックしてメディアマネージャーから別の画像を選択します。
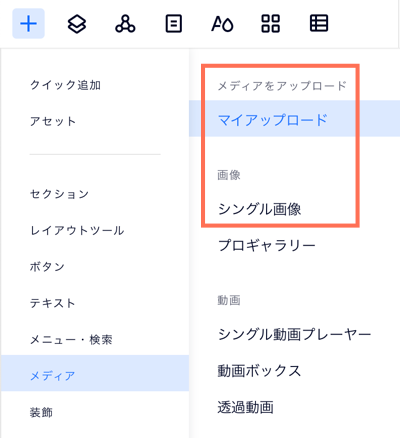
画像に関する詳細は下記をご確認ください:
画像の追加と編集に関する詳細は Editor X academy をご確認ください。