ADI:商品カテゴリーをメニューアイテムとして表示する
読了時間:2分
各商品カテゴリー専用のページを作成し、カテゴリーがサイトメニューにアイテムとして表示されるようにして、顧客が簡単にストア内を移動できるようにしましょう。
各ページに商品ギャラリーまたは商品スライダーを追加し、表示する特定のカテゴリーを選択できます。
始める前に:
Wix ストアで商品カテゴリーを作成してください。
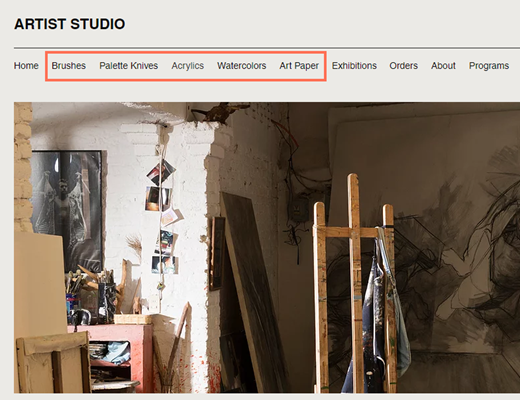
ステップ 1 | 新しいページを作成する
まず、空白のページを追加し、商品カテゴリー名に合わせて名前を変更します。
新しい白紙ページを追加する方法:
- ADI トップバーにある「追加」をクリックします。
- 「ページ 」をクリックします。
- 左側のリストから「白紙」をクリックします。
- 新しいページの名前を変更します。

ステップ 2 | ページに商品ギャラリーまたはスライダーを追加する
次に、新しいページに商品ギャラリー / スライダーを追加してカテゴリーを表示します。
ページに商品ギャラリー / スライダーを追加する方法:
- ADI トップバーにある「追加」をクリックします。
- 「セクション」をクリックします。
- ページセクションのリスト下より「すべて見る」をクリックします。
- 「商品スライダー」または「商品ギャラリー」をクリックします。
- 利用したい商品ギャラリーレイアウトをクリックします。
- サイト上の商品ギャラリーをクリックして、左側のパネル内でオプションをカスタマイズします:
- 全幅:トグルをクリックしてオプションを有効または無効にします:
- 有効化:商品ギャラリーはページの全幅に引き延ばされます。
- 無効化:商品ギャラリーはページの全幅に引き延ばされません。
- 表示するカテゴリー:表示したいカテゴリーを選択するか、「追加」ボタン(+)をクリックして新規作成します。
- 画像の縦横比:ドロップダウンメニューをクリックして画像の縦横比を選択します。
- 画像の表示方法:ドロップダウンメニューをクリックして画像の表示方法を選択します:
- 画像をクロップ:ギャラリー内の画像枠に収まるよう画像を切り抜きます。
- フィット:ギャラリー内の画像枠に画像を合わせます。
- 全幅:トグルをクリックしてオプションを有効または無効にします:

ステップ 3 | カテゴリーを表示する
最後に、各ページに表示するカテゴリーを選択します。
カテゴリーを表示する方法:
- ADI のサブページに移動します。
- 商品ギャラリー / スライダーセクションをクリックします。
- 設定パネル内で、表示したいカテゴリーを選択します。
