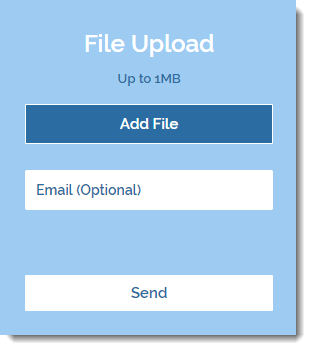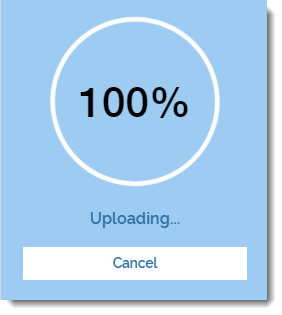「Get Files to Dropbox」アプリを設定する方法:
- エディタでアプリを選択します。
- 「Settings(設定)」をクリックします。
ステップ 2 | アカウントを接続し、ファイルをアップロードできるフォルダを選択する
- 「Connect Account(アカウントを接続)」をクリックします。
- Dropbox アカウントにログインし、アクセスを許可します。
- 「Folder(フォルダ)」タブをクリックします。
- 該当するフォルダにマウスオーバーし、「Select(選択)」をクリックします。
- 「Settings(設定)」タブをクリックします。
- 「Max size per upload(アップロードごとの最大サイズ)」スライダーをドラッグして、サイト訪問者がアップロードできる最大ファイルサイズを変更します。
- 「Disable when storage left is (MB)(停止する空き容量 (MB))」スライダーをドラッグして、サイト訪問者にアップロードを許可するデータ容量を変更します。
- アップロード時に訪問者が送信する必要があるものを選択します:
- An email(メールアドレス):訪問者は有効なメールアドレスを入力する必要があります。
- A password(パスワード):パスワードを入力し、アップロードを許可したサイト訪問者に共有します。
- Nothing(なし):サイト訪問者は追加の操作なしでファイルをアップロードできます。
- ドロップダウンリストから言語を選択します。
- 「New subfolder per upload(アップロードごとに新しいサブフォルダ)」トグルをクリックします。
- 有効:アップロードごとにサブフォルダが作成されます。
- 無効:ファイルは選択したフォルダにアップロードされます。
- 「Email me for every upload(アップロードするたびにメールを受信)」トグルをクリックします。
- 有効:ファイルがアップロードされるたびにメールを受信します。
- 無効:ファイルがアップロードされてもメールを受信しません。
- 「Users can add a message(訪問者がコメント可)」トグルをクリックします。
- 有効:アップロード時にサイト訪問者がメッセージを送信できる項目が表示されます。
- 無効:アプリにメッセージ項目は表示されません。
- 「Layout(レイアウト)」タブをクリックします。
- レイアウトを選択します:
- Full:すべてのアップロードオプションがサイトに表示されます。
- Button:サイトに「ファイルを追加」ボタンが表示されます。ボタンをクリックすると、追加オプションが表示されます。
ステップ 5 | アプリのデザインをカスタマイズする
 をクリックしてフォントを選択します。
をクリックしてフォントを選択します。