Wix Stores: tradurre il tuo negozio
Tempo di lettura: 5 min.
Rendi il tuo sito attraente per i potenziali acquirenti di tutto il mondo offrendo il tuo negozio in più lingue. Wix Multilingua ti consente di iniziare traducendo automaticamente il tuo sito e apportando le correzioni necessarie, o facendo tu stesso la traduzione.
Prima di iniziare:
Inizia aggiungendo e configurando Wix Multilingua. Puoi aggiungere l'app Multilingua dal tuo Editor, dal Pannello di controllo del tuo sito o dal Wix App Market.
Passaggio 1 | Gestisci le traduzioni nel Pannello di controllo del tuo sito
Nel Pannello di controllo, puoi tradurre il testo associato ai tuoi prodotti, i nomi e le descrizioni delle categorie, il testo del checkout e delle email, nonché le informazioni di spedizione e consegna.
Suggerimento:
Se traduci automaticamente il tuo sito, dovresti controllare le traduzioni automatiche.
Per gestire le tue traduzioni:
- Vai al Gestore traduzioni nel Pannello di controllo del tuo sito
- Clicca su Stores (Negozi) a sinistra
- Scegli l'opzione pertinente:
- Se hai tradotto automaticamente il tuo sito: controlla tutte le traduzioni automatiche e modificale se necessario
- Se non hai utilizzato la traduzione automatica: traduci ciascuno dei tipi di contenuto a sinistra e traduci manualmente le frasi di contenuto una per una

Passaggio 2 | Traduci le pagine del negozio nel tuo Editor
Quindi, vai al tuo editor e traduci la pagina prodotto, la pagina del carrello e la pagina di ringraziamento. Se utilizzi la pagina categoria, puoi tradurre anche quella. Alcuni testi potrebbero essere già stati tradotti automaticamente, ma puoi modificarli se necessario.
Nota:
Quando aggiungi Wix Stores, le pagine del negozio vengono fornite con un testo. Questo testo, se lasciato invariato, viene tradotto automaticamente. Tuttavia, se hai modificato questo testo inglese predefinito, dovrai tradurlo manualmente.
Editor Wix
Editor X
Editor Studio
- Vai alla versione nella lingua principale nel tuo Editor:
- Clicca sul menu a tendina Cambia lingua in alto a sinistra dell'Editor
- Seleziona la lingua che vuoi gestire
- Vai a una pagina del negozio (es. la pagina del prodotto) e clicca per selezionarla
- Clicca su Impostazioni
- Clicca sulla scheda Testo
- Aggiorna il testo pertinente, se necessario
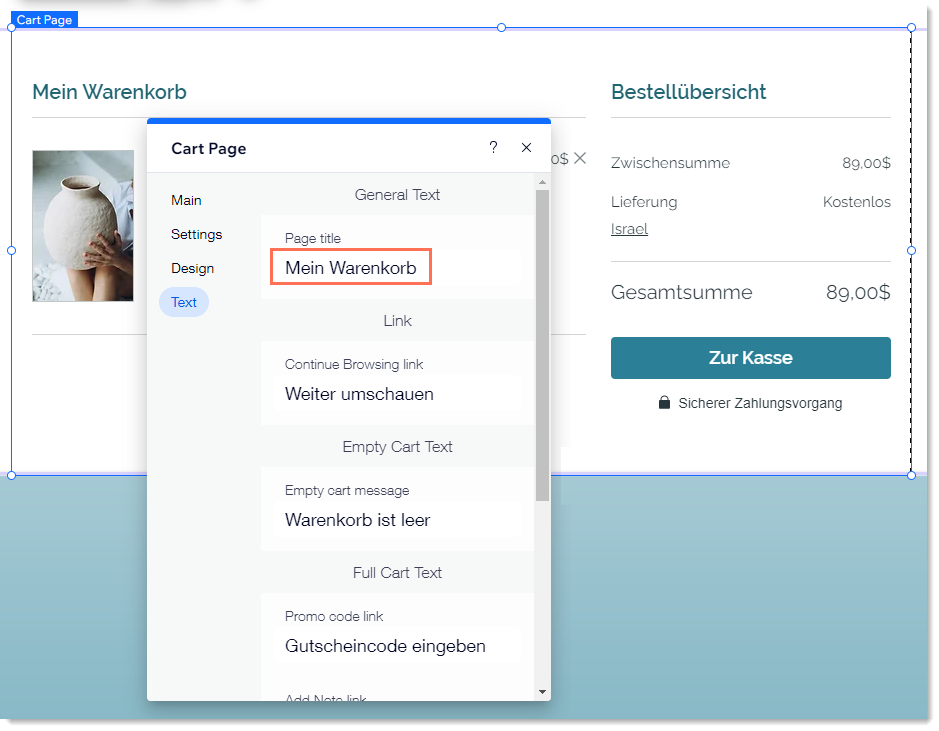
Passaggio 3 | Traduci gli elementi del negozio nel tuo Editor
Puoi tradurre qualsiasi elemento del tuo negozio, come le gallerie di prodotti e l'icona del carrello. Tieni presente che alcuni elementi sono aggiunte facoltative che potresti non aver aggiunto al tuo negozio.
Editor Wix
Editor X
Editor Studio
- Vai alla versione nella lingua principale nel tuo Editor:
- Clicca sul menu a tendina Cambia lingua in alto a sinistra dell'Editor
- Seleziona la lingua che vuoi gestire
- Seleziona l'elemento che vuoi tradurre:
- Icona Carrello e Mini carrello
- Gallerie prodotti
- Widget del prodotto
- Tasto "Aggiungi al carrello"
- Traduci tutte le opzioni di testo che non sono state tradotte automaticamente
Passaggio 4 | Pubblica e testa il tuo negozio
Una volta terminata la traduzione del tuo negozio, assicurati di rendere la lingua visibile ai visitatori. Quindi pubblica il tuo sito come al solito.
Ti consigliamo di visualizzare l'anteprima della procedura di pagamento in ogni lingua, prima di lanciare il tuo negozio multilingue. Ciò ti consente di visualizzare ciò che i clienti vedranno quando effettuano un acquisto.
Qual è il prossimo passaggio?

Continua a tradurre le altre pagine del tuo sito. Ti consigliamo anche di tradurre le tue email automatiche nelle lingue del tuo sito. Ciò ti consente di comunicare con il tuo pubblico nella loro lingua, offrendo un'esperienza più locale.

FAQ
Clicca su una domanda qui sotto per saperne di più su come tradurre Wix Stores con Wix Multilingua:
Tutto il testo su Wix Stores è traducibile?
Posso tradurre gli abbonamenti ai prodotti?
Posso tradurre le impostazioni SEO per i prodotti del mio negozio?
Posso tradurre la pagina "I miei ordini"?
Posso tradurre gli sconti automatici?
Posso modificare il colore del carattere delle descrizioni dei prodotti tradotte?
Hai trovato utile questo articolo?
|