Gestore contenuti: mostrare il contenuto della raccolta in una tabella
Tempo di lettura: 13 min.
Mostra il contenuto della raccolta del Gestore contenuti in una tabella sul tuo sito.
Quando colleghi la tabella a un dataset collegato alla tua raccolta, i campi appaiono come colonne e gli elementi come righe. Per impostazione predefinita, i tipi di campo supportati impostati su visibili appaiono automaticamente nell'Editor quando ti colleghi al Gestore contenuti. Puoi quindi gestire l'ordine delle colonne e scegliere diverse impostazioni per personalizzare l'aspetto e il comportamento della tabella.

Passaggio 1 | Crea una raccolta
Creare una raccolta di più elementi che utilizzerai per memorizzare il contenuto visualizzato nella tabella. Puoi aggiungere manualmente i campi e gli elementi o importarli da un file CSV.
Per creare una raccolta:
- Vai al Gestore contenuti nel Pannello di controllo del sito. In alternativa, puoi cliccare su Gestore contenuti
 nell'Editor
nell'Editor - Clicca su Crea raccolta
- Inserisci il nome della raccolta
- Lascia selezionato Più elementi (predefinito) e clicca su Crea
- Aggiungi campi alla raccolta manualmente o importando un file CSV:
- Aggiungi i campi manualmente: clicca su + Aggiungi campo per iniziare ad aggiungere manualmente i campi alla raccolta
- Importa un file CSV: clicca su Importa file CSV per caricare un file CSV nella raccolta
- Imposta le autorizzazioni per la raccolta:
- Clicca su Altre azioni e seleziona Autorizzazioni e Privacy
- Clicca su Che tipo di contenuti salverai nella raccolta? e seleziona un'opzione. Se necessario, puoi cliccare sui menu a tendina per impostare chi può visualizzare, aggiungere, eliminare e aggiornare i contenuti. Scopri di più su come impostare le autorizzazioni per la raccolta
- Clicca su Salva
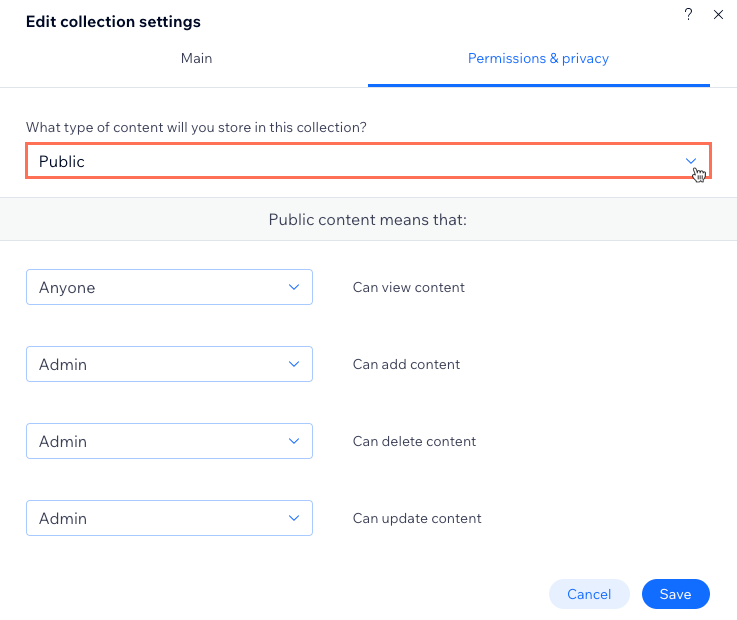
Passaggio 2 | Aggiungi una tabella alla pagina
Scegli tra diverse tabelle predefinite da aggiungere nell'Editor. Potrai collegarti e personalizzare completamente la tabella in un secondo momento.
Editor Wix
Editor Studio
- Vai sull'Editor
- Clicca su Aggiungi elementi
 sul lato sinistro dell'Editor
sul lato sinistro dell'Editor - Clicca su Lista
- Clicca su Tabelle
- Clicca e trascina la tabella che desideri utilizzare sulla pagina

Passaggio 3 | Collega la tabella alla raccolta del Gestore contenuti
I tipi di campo supportati dalla raccolta appaiono automaticamente nella tabella dopo averla collegata a un dataset, a sua volta collegato alla raccolta. Puoi quindi aggiungere collegamenti a colonne, ad esempio collegamenti a pagine dinamiche elemento, in modo che i visitatori possano accedere ai collegamenti cliccando sugli elementi nelle colonne.
Editor Wix
Editor Studio
- Clicca sull'elemento tabella nella pagina
- Clicca sull'icona Collega al Gestore contenuti

- Clicca sul menu a tendina Scegli un dataset e seleziona un dataset esistente che si colleghi alla tua raccolta. In alternativa, clicca su Crea un nuovo dataset e scegli la raccolta che vuoi collegare, assegnagli un nome e clicca su Crea

- Clicca sui menu a tendina pertinenti sotto Collegamenti per scegliere quali campi della raccolta si collegano a ciascuna colonna
- (Facoltativo) Collega gli elementi della colonna alle pagine degli elementi dinamici o ad altre posizioni:
- Clicca sui menu a tendina pertinenti La colonna [Nome campo] si collega a
- Seleziona la pagina dinamica elemento elencata come [Nome raccolta] (Elemento) o scegli un'altra opzione di collegamento
- Ripeti questo passaggio per ogni elemento della colonna che desideri collegare

- (Facoltativo) Aggiungi un'altra colonna alla tabella:
- Clicca su Aggiungi colonna nella parte inferiore del pannello Connetti tabella a destra
- Clicca sul menu a tendina Scegli colonna e seleziona il campo della raccolta che vuoi collegare
- Clicca su Aggiungi colonna
Passaggio 4 | Personalizza la tabella
Ora puoi personalizzare la tabella come desideri. Riordina, rinomina o rimuovi le colonne e scegli tra diverse opzioni nei pannelli Impostazioni, Layout e Design. Puoi anche trascinare i bordi della tabella per modificarne le dimensioni e la posizione.
Editor Wix
Editor Studio
- Clicca sull'elemento tabella nella pagina
- Clicca su Gestisci tabella e scegli cosa fare:
- Riordina: clicca sull'icona Riordina
 accanto alla colonna pertinente e trascinala verso l'alto o verso il basso
accanto alla colonna pertinente e trascinala verso l'alto o verso il basso - Modifica il nome della colonna: passa il mouse sulla colonna pertinente, clicca sull'icona Altre azioni
 e seleziona Modifica etichetta. Inserisci il nuovo nome e clicca su Fatto
e seleziona Modifica etichetta. Inserisci il nuovo nome e clicca su Fatto - Elimina colonna: passa il mouse sulla colonna pertinente e clicca sull'icona Altre azioni
 e seleziona Elimina
e seleziona Elimina - Gestisci connessioni: clicca su Gestisci connessioni per modificare i collegamenti del Gestore contenuti. Poi clicca sui menu a tendina pertinenti per scegliere quali campi della raccolta si collegano a ciascuna colonna e impostare i link degli elementi
- Riordina: clicca sull'icona Riordina

- Clicca sull'icona Impostazioni
 e scegli tra le seguenti opzioni:
e scegli tra le seguenti opzioni:
- Selezione al clic: scegli ciò che viene selezionato nella tabella quando i visitatori cliccano su una cella: Nessuna, Righe o Celle
- I link si aprono su: se hai collegato elementi, scegli se aprirli in una nuova finestra o nella finestra corrente
- Formato data: se hai collegato un tipo di campo Data, scegli un formato in cui visualizzare le date
- Clicca sull'icona Layout
 per scegliere l'altezza della tabella, le opzioni di visualizzazione dell'intestazione, le dimensioni di righe e colonne, l'allineamento dei contenuti e la numerazione
per scegliere l'altezza della tabella, le opzioni di visualizzazione dell'intestazione, le dimensioni di righe e colonne, l'allineamento dei contenuti e la numerazione - Clicca sull'icona Design
 per selezionare un design predefinito e poi clicca su Personalizza design per migliorare l'aspetto della tabella
per selezionare un design predefinito e poi clicca su Personalizza design per migliorare l'aspetto della tabella - Clicca sull'icona Allunga
 se desideri adattare la tabella alla larghezza del sito
se desideri adattare la tabella alla larghezza del sito - Clicca e trascina i bordi della tabella per ridimensionarla
Nota:
Per modificare il nome di un campo della raccolta, attiva la Modalità sviluppatore (contenuti in inglese) nell'Editor. Vai poi alla tua raccolta e modifica il campo pertinente cambiando il nome.
Passaggio 5 | Gestisci le impostazioni del dataset
Imposta la modalità dataset, aggiungi filtri che limitano la visualizzazione di determinati elementi e aggiungi ordinamenti per controllare l'ordine in cui gli elementi appaiono nella tabella. La tabella mostra tutti gli elementi della raccolta che può leggere dal dataset, quindi il campo Numero massimo di elementi mostrati non si applica alle tabelle.
Editor Wix
Editor Studio
- Clicca sul dataset e poi su Impostazioni dataset
- Clicca sul menu a tendina Modalità dataset e seleziona un'opzione:
- Lettura: consenti al dataset di mostrare il contenuto della raccolta nella tabella
- Lettura e scrittura: consenti al dataset di mostrare il contenuto della raccolta nella tabella e consenti ai visitatori di aggiungere o modificare il contenuto della raccolta con elementi di input
Nota:
Il campo Numero massimo di elementi mostrati non si applica alle tabelle. Puoi limitare il numero di elementi mostrati cliccando sull'icona Layout  per impostare un'altezza personalizzata della tabella e abilitare la numerazione delle pagine.
per impostare un'altezza personalizzata della tabella e abilitare la numerazione delle pagine.
 per impostare un'altezza personalizzata della tabella e abilitare la numerazione delle pagine.
per impostare un'altezza personalizzata della tabella e abilitare la numerazione delle pagine. - (Facoltativo) Clicca su + Aggiungi filtri per mostrare solo elementi specifici nella tabella
- (Facoltativo) Clicca su + Aggiungi ordinamento per scegliere l'ordine in cui gli elementi della raccolta appaiono nella tabella

FAQ
Clicca qui sotto per trovare le risposte alle domande più frequenti sulla visualizzazione del contenuto del Gestore contenuti nelle tabelle.
In che modo i visitatori possono filtrare le informazioni mostrate in una tabella?
Posso collegare un tasto "Carica altro" a una tabella?
Quali sono i tipi di campo supportati che possono essere collegati alle tabelle?
Hai trovato utile questo articolo?
|