Editor Wix: aggiungere e personalizzare il testo dell'immagine della galleria
Tempo di lettura: 6 min.
Usa il testo per fornire ulteriori informazioni ai visitatori e ai motori di ricerca e dai quel qualcosa in più alle immagini della tua galleria. Puoi aggiungere titoli, descrizioni, link e personalizzare l'aspetto e l'allineamento in base al design della tua galleria.
In questo articolo, scoprirai come:
Aggiungere testo alle immagini della galleria
Puoi aggiungere tre diversi tipi di testo alle immagini della galleria: titolo, descrizione e link. Il titolo viene utilizzato anche come testo alternativo dell'immagine e sia il titolo che la descrizione possono essere "letti" dagli screen reader e dai motori di ricerca.
Puoi anche aggiungere link alle tue immagini e impostare le immagini in modo che aprano il link quando i visitatori cliccano su di esse. Per saperne di più sul testo della galleria
Per aggiungere testo alle immagini della galleria:
- Clicca sulla galleria nel tuo Editor
- Clicca su Cambia immagini
- Clicca sull'immagine a cui vuoi aggiungere il testo
- Inserisci il titolo dell'immagine, la descrizione e il link nei campi pertinenti
- Clicca su Fatto
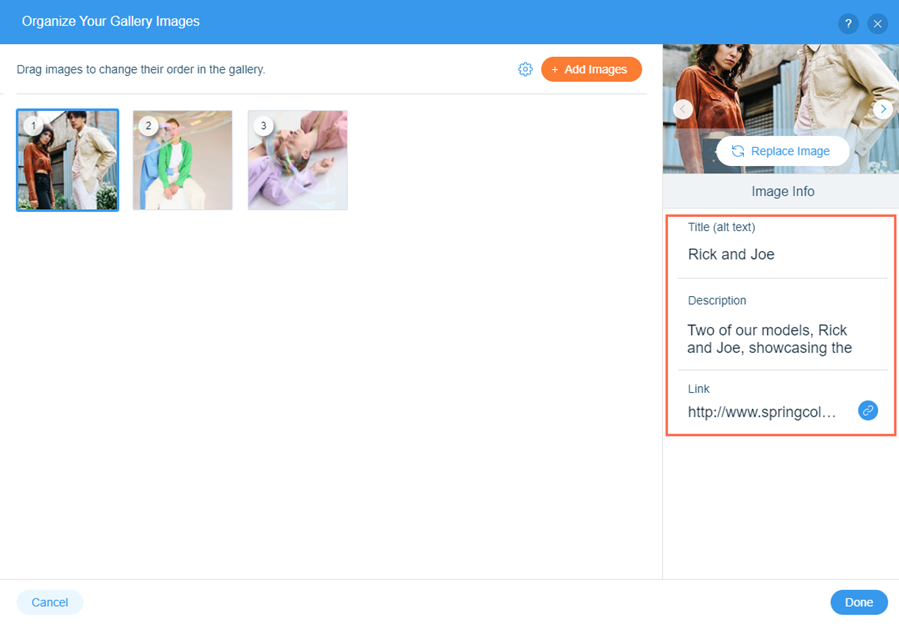
Mostrare e nascondere il testo sulle immagini della galleria
Se hai aggiunto una galleria come Muratura o Slide animata al tuo sito, puoi scegliere il testo che desideri visualizzare. Puoi mostrare il titolo e/o la descrizione per dare ai tuoi visitatori un contesto aggiuntivo o nascondere il testo per un aspetto più pulito e minimalista.
Nota:
Il testo che abiliti viene visualizzato sia nella vista normale che al passaggio del mouse della tua galleria.
Per scegliere il testo da visualizzare nella galleria:
- Clicca sulla galleria
- Clicca sull'icona Impostazioni

- Seleziona il testo che vuoi visualizzare sotto Visibilità testo:
- Un titolo e una descrizione: sia il titolo dell'immagine che la descrizione vengono visualizzati nella galleria
- Solo un titolo: nella galleria viene visualizzato solo il titolo dell'immagine
- Solo una descrizione: nella galleria viene visualizzata solo la descrizione dell'immagine
- Nessun testo: nella galleria non viene visualizzato alcun testo
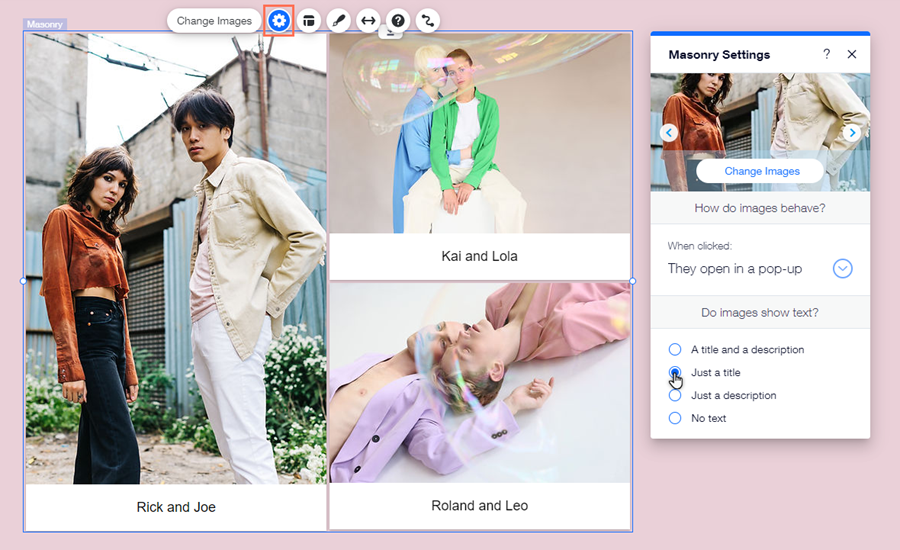
Dovresti sapere che:
- Puoi anche abilitare il testo in gallerie aggiuntive regolando le dimensioni dal pannello Design. Alcune gallerie mostrano il testo sia nella vista normale che al passaggio del mouse, mentre altre mostrano il testo solo nella visualizzazione al passaggio del mouse. Per saperne di più sulle caratteristiche del testo della galleria
- Anche se scegli di nascondere il titolo e la descrizione, questi possono comunque essere "letti" dagli screen reader e dai motori di ricerca. Se scegli di impostare le immagini in modo che si aprano in un pop-up quando i visitatori ci cliccano, il testo viene visualizzato anche in questa vista
Personalizzare il design del testo
Dopo aver impostato il testo e scelto quale visualizzare, personalizza il design in base all'estetica della galleria e della pagina. A seconda del preset della galleria scelto, è possibile regolare le impostazioni come il carattere e il colore.
Per personalizzare il design del testo:
- Clicca sulla galleria nel tuo Editor
- Clicca sull'icona Design

- Clicca su Personalizza design
- Seleziona la scheda Testo
- Scegli come vuoi regolare l'aspetto del testo:
- Colore e opacità: scegli un colore per il testo e rendilo più o meno visibile
- Tema: applica rapidamente un carattere, una dimensione e un formato al testo
- Carattere: scegli uno stile per il tuo testo
- Dimensione carattere: rendi il testo grande o piccolo quanto vuoi
- Formattazione: aggiungi opzioni di formattazione al testo, ad esempio grassetto e corsivo
- Opacità e colore della casella di testo: seleziona un colore per il riquadro e rendila più o meno visibile
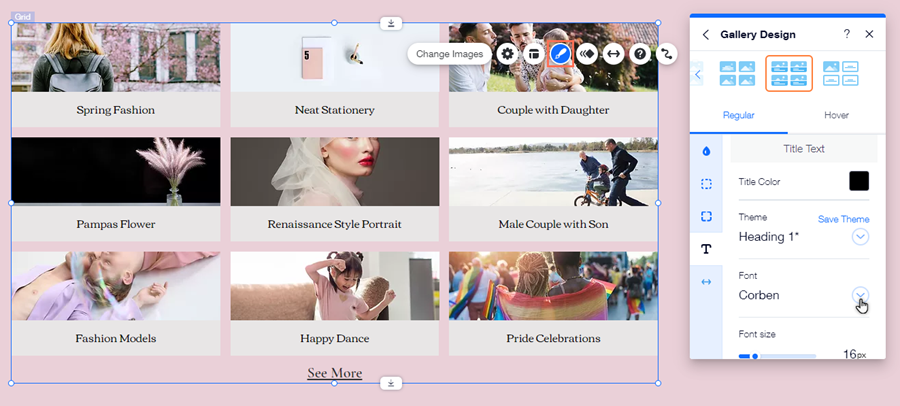
Nota:
Le opzioni visualizzate dipendono dal preset della galleria scelto.
Impostare l'allineamento del testo
Allinea il testo dell'immagine della galleria per scegliere la sua posizione sul tuo sito live. Puoi impostare l'allineamento del testo dell'immagine come Muratura, Slide animata, e diverse gallerie a Griglia (come Polaroid).
Per modificare l'allineamento del testo:
- Clicca sulla galleria nel tuo Editor
- Clicca sull'icona Layout
- Scegli l'allineamento in Allineamento testo o Come è allineato il testo?:
- A sinistra: il testo è allineato a sinistra dell'immagine
- Al centro: il testo è allineato al centro dell'immagine
- A destra: il testo è allineato a destra dell'immagine
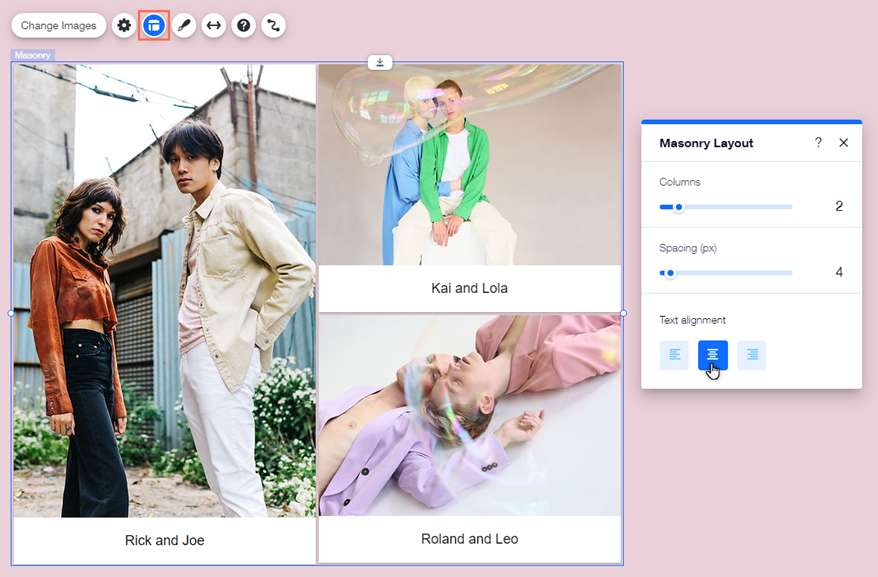
Personalizzare il testo del tasto "Mostra altro"
Se aggiungi molte immagini alle gallerie a griglia nell'Editor, alcune immagini vengono nascoste e viene visualizzato un tasto Mostra altro. Puoi cambiare ciò che dice il testo del tasto per soddisfare le esigenze della tua galleria e incoraggiare i visitatori a continuare a esplorare i tuoi contenuti.
Per modificare ciò che dice il tasto:
- Clicca sulla galleria nell'Editor
- Clicca sull'icona Impostazioni

- Inserisci il testo sotto Il tasto di un link indica:
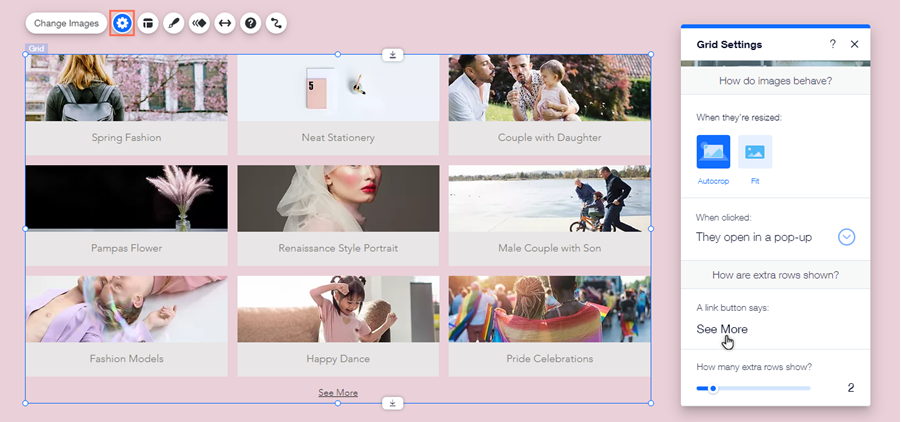
Dopo aver scelto il testo del tasto, personalizzane l'aspetto in base alla palette e al tema della pagina e della galleria. Puoi modificare il carattere, la dimensione e il colore del testo per renderlo come vuoi e personalizzare ulteriormente lo stile della tua galleria.
Per personalizzare il design del tasto:
- Clicca sulla galleria
- Clicca sull'icona Design

- Clicca su Personalizza design
- Clicca su Testo
- Scorri verso il basso fino alla sezione Testo della descrizione
- Modifica il carattere e la dimensione del carattere:
- Clicca sul menu a tendina sotto Carattere per selezionare un nuovo carattere
- Trascina il cursore sotto Dimensione carattere per aumentare o diminuire la dimensione del carattere
Nota: queste modifiche modificano anche il carattere e la dimensione del carattere del testo della descrizione
- Scorri verso il basso fino alla sezione Altri testi
- Clicca sulla casella del colore accanto a Colore "Mostra altro" per selezionarne uno nuovo

Hai trovato utile questo articolo?
|