Editor X: aggiungere e personalizzare il testo
Tempo di lettura: 7 min.
Editor X sta passando a Wix Studio, la nostra nuova piattaforma per agenzie e freelancer.Scopri di più su Wix Studio
Il testo è una delle parti più importanti del tuo sito. Crea testi interessanti e coinvolgenti per attirare l'attenzione dei visitatori e personalizzane l'aspetto e il comportamento in diversi punti di interruzione.
In questo articolo, scoprirai come:
Aggiungere il testo
Aggiungi testo dal pannello Aggiungi elementi nella parte superiore dell'Editor. Il pannello Aggiungi elementi contiene testo a tema abbinato al tuo sito.
Per aggiungere il testo:
- Clicca su Aggiungi elementi
 nella parte superiore dell'Editor X
nella parte superiore dell'Editor X - Clicca su Testo
- Trascina un elemento di testo sulla tua pagina:
- Temi del testo: aggiungi un titolo o un paragrafo che corrisponda allo stile del tuo sito
- Titoli: scegli uno dei nostri vari suggerimenti per i titoli da utilizzare sulla tua pagina
- Testo riducibile: questo elemento è ottimo per lunghe parti di testo che a prima vista potrebbero sembrare eccessive. Nasconde parte del tuo testo e i visitatori possono cliccare per continuare a leggere
- Maschera testo: aggiungi il tuo testo e riempilo con un'immagine, un video o un gradiente per farlo risaltare
- Clicca su Modifica testo e digita il testo
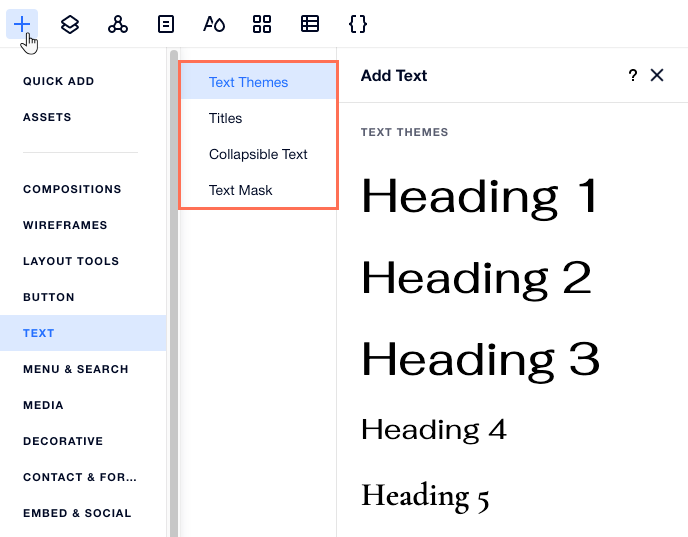
Controllo ortografico:
L'Editor X utilizza il controllo ortografico del browser ogni volta che aggiungi del testo al tuo sito. Non è necessario abilitarlo, è sufficiente iniziare a digitare all'interno di un elemento di testo per vederlo in azione. Se non riesci a visualizzare il controllo ortografico, assicurati che sia abilitato nel browser.
Formattare il testo
La formattazione aiuta a organizzare il testo per una comunicazione più chiara. Ci sono migliaia di possibili combinazioni. Allinea il testo, organizzalo in un elenco puntato o numerato per tenerlo ben ordinato. Aggiungi testo in corsivo, sottolineato, evidenziato o in grassetto per metterlo in risalto.
È possibile formattare il testo in modo diverso in punti di interruzione diversi.
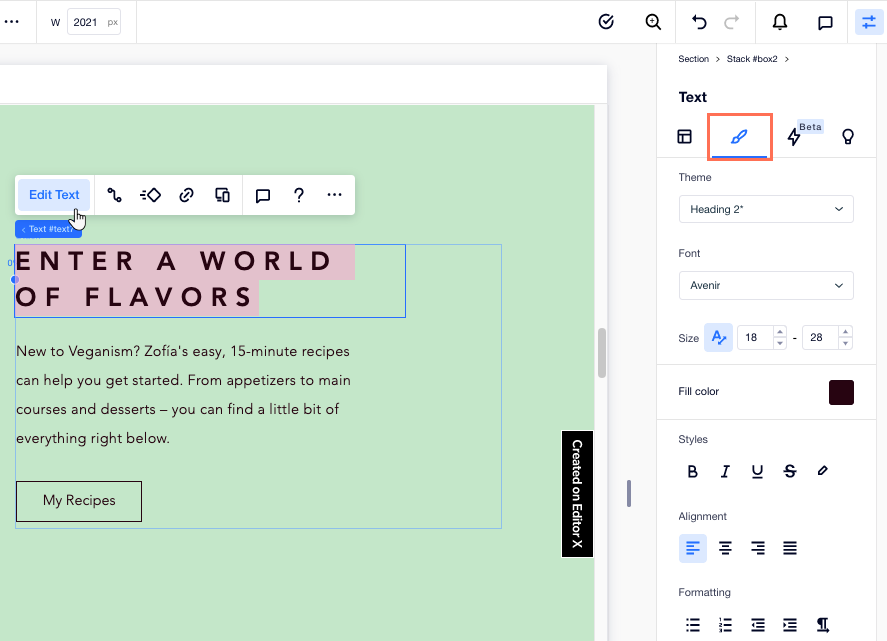
Per formattare il testo:
- Clicca sulla casella di testo che vuoi formattare
Suggerimento: tieni premuto il tasto Maiusc per selezionare e formattare più caselle di testo - Clicca su Modifica testo
- (Nelle Impostazioni) Formatta il testo utilizzando gli strumenti:
Strumenti di formattazione | Spiegazione | Come usarli |
|---|---|---|
Tema | Questi temi sono stati creati per abbinarsi al tuo sito. È possibile modificare un tema e salvare le modifiche in modo da poterlo riutilizzare sul sito. | Clicca sul menu a tendina Temi e seleziona un tema. Personalizza il tema utilizzando gli strumenti di formattazione, quindi clicca su Modifica per salvare le modifiche al tema. |
Carattere | Scegli tra centinaia di caratteri. Puoi anche caricare i tuoi caratteri e aggiungere font di lingua. | Fai clic sul menu a tendina Carattere e scegli un carattere. |
Ridimensiona testo | Imposta le dimensioni massime e minime del testo tra i punti di interruzione. | Clicca sull'icona Ridimensiona testo e inserisci le dimensioni minime e massime. |
Dimensione carattere | Imposta una dimensione specifica del carattere. | Clicca sul menu a tendina Dimensione carattere e imposta la dimensione. |
Formatta in grassetto | Formatta il testo in grassetto. | Clicca sull'icona Grassetto. |
Formatta in corsivo | Formatta il testo in corsivo. | Clicca sull'icona Corsivo. |
Sottolineato | Sottolinea il testo. | Clicca sull'icona Sottolineato. |
Colore | Modifica il colore del testo. | Clicca sull'icona Colore e seleziona un colore. |
Evidenzia | Aggiungi un colore allo sfondo del testo per evidenziarlo. | Clicca sull'icona Evidenzia e seleziona un colore. |
Testo del link | Aggiungi un collegamento ipertestuale al testo in modo tale che quando i visitatori ci cliccano sopra, vengono indirizzati alla destinazione collegata. | Clicca sull'icona Link, scegli la destinazione del link e inserisci i dettagli del link. |
Allinea | Allinea il testo a sinistra, al centro o a destra oppure giustificalo in una casella di testo. | Clicca su una delle icone di allineamento. |
Interlinea | Modifica la spaziatura tra le righe nella casella di testo. È possibile impostare un valore specifico o utilizzare la spaziatura automatica. | Clicca sull'icona Interlinea e imposta la spaziatura oppure clicca su Spaziatura automatica per riempire automaticamente la casella di testo. |
Spaziatura caratteri | Modifica la spaziatura tra i caratteri nella casella di testo. | Clicca sull'icona Spaziatura caratteri e imposta lo spazio tra i caratteri. |
Elenco puntato | Crea una lista aggiungendo punti elenco. | Clicca sull'icona Elenco puntato per aggiungere punti. |
Elenco numerato | Creare un elenco numerato. | Clicca sull'icona Elenco numerato per aggiungere punti elenco numerici. |
Rientro | Modifica il rientro del testo. | Clicca sull'icona Riduci rientro o Aumenta rientro per modificare le dimensioni del rientro. |
Direzione del Testo | Modifica la direzione del testo da sinistra a destra e da destra e sinistra. | Clicca sull'icona Cambia direzione del testo. |
Tag dell'intestazione | Usa i tag dell'intestazione per strutturare il contenuto per migliorare la SEO del tuo sito e favorire l'accessibilità. | Clicca sul menu a tendina Tag dell'intestazione e seleziona il tag. |
Nota:
- Non puoi aggiungere un link a un testo che si estende su due paragrafi. Ciò significa che se hai due parole o frasi su linee diverse create tramite il tasto Invio, queste rappresentano due paragrafi e non possono essere collegate entrambe contemporaneamente. Puoi collegare il testo che si estende a più di due paragrafi se utilizzi Maiusc + Invio per creare lo spazio della riga anziché Invio
- Puoi rimuovere la sottolineatura del testo dei collegamenti ipertestuali selezionando il collegamento ipertestuale e cliccando sull'icona Sottolineato
- Wix dispone di licenze per i caratteri nell'Editor X. Sono disponibili solo per uso digitale e nell'ambito del tuo sito Wix. Per ulteriori informazioni, consulta le Condizioni di utilizzo di Wix. Non puoi scaricare i caratteri da usare, ma puoi trovare le versioni open source e installarle sul computer. Attenzione ai caratteri trovati negli URL esterni. Questi non sono di proprietà di Wix, quindi dovrai contattare l'autore per richiedere il permesso di usarli
Modificare il colore del punto o del numero nell'elenco puntato
Rendi i tuoi elenchi più interessanti scegliendo un colore per il testo e uno diverso per i punti o i numeri.
Per modificare il colore degli elenchi puntati o dei numeri:
- Clicca sulla casella di testo pertinente
- Clicca su Modifica testo
- Scegli un colore per i tuoi elenchi puntati o numeri:
- Evidenzia l'intero testo all'interno della casella di testo (inclusi eventuali elenchi puntati o numeri)
- Seleziona il colore che desideri
Nota: tutto il testo nella casella di testo assume il colore che hai selezionato
- Scegli un colore diverso per il testo:
- Evidenzia il testo pertinente (senza il suo punto dell'elenco/numero)
- Seleziona il colore che desideri
Nota: il testo assume il nuovo colore, ma i punti dell'elenco e i numeri rimangono del colore che hai scelto al passaggio 3
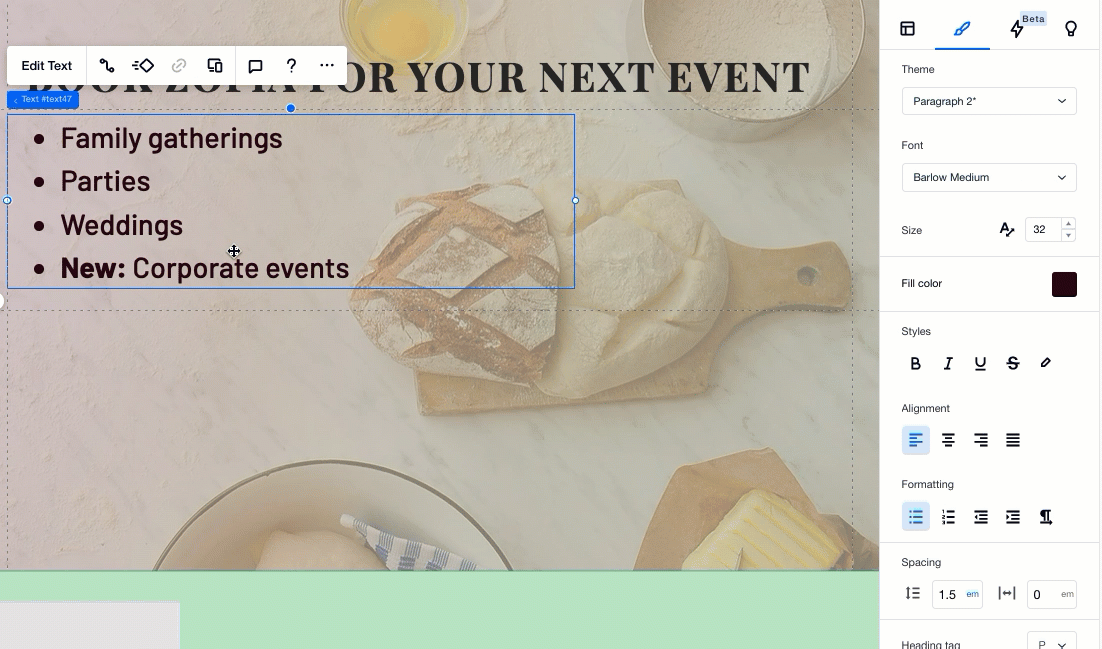
Testo reattivo tra i punti di interruzione
Con l'Editor X, puoi impostare l'aspetto del testo per schemi di tutte le dimensioni. Di seguito sono riportati alcuni strumenti utili per aiutarti a creare il testo perfetto.
Ridimensionare il testo
Clicca sull'icona Ridimensiona testo  per impostare la dimensione massima e minima del testo tra i punti di interruzione. Ciò significa che la dimensione del testo si adatta allo schermo del visitatore, ma sempre entro l'intervallo che hai definito.
per impostare la dimensione massima e minima del testo tra i punti di interruzione. Ciò significa che la dimensione del testo si adatta allo schermo del visitatore, ma sempre entro l'intervallo che hai definito.
 per impostare la dimensione massima e minima del testo tra i punti di interruzione. Ciò significa che la dimensione del testo si adatta allo schermo del visitatore, ma sempre entro l'intervallo che hai definito.
per impostare la dimensione massima e minima del testo tra i punti di interruzione. Ciò significa che la dimensione del testo si adatta allo schermo del visitatore, ma sempre entro l'intervallo che hai definito.Questo permette che il testo si adatti a ogni schermo, senza sovrapporre altri elementi o occupare più spazio di quello desiderato.
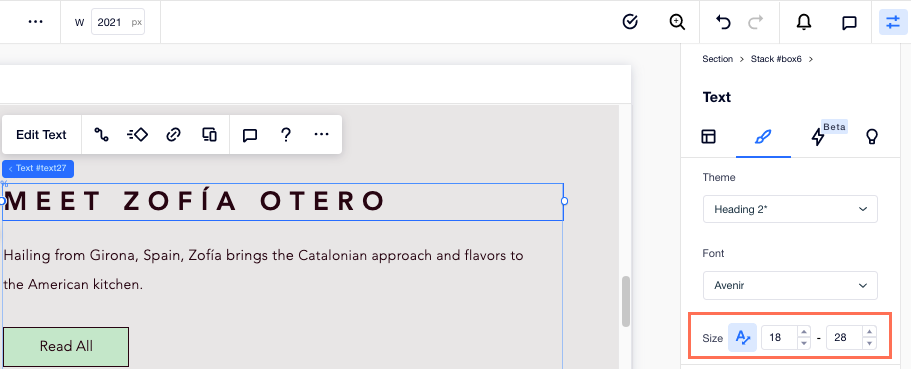
Suggerimento:
Se sono state impostate le dimensioni minime e massime e il testo continua ad andare a capo su righe aggiuntive, prova ad aumentare la larghezza della casella di testo offrendo più spazio per il ridimensionamento del testo.
Impilare il testo
Quando si visualizza il sito da uno schermo più piccolo, gli elementi vengono spesso ridimensionati, il che potrebbe portare alla perdita di informazioni importanti. Impilare assicura che il testo non si sovrapponga mai ad altri elementi, a prescindere dalle dimensioni dello schermo, creando un riquadro flessibile che dà spazio a ciascun componente.
Impilare è utile anche per le caselle di testo che dovrebbero apparire sempre unite, come un titolo e un paragrafo. In questo modo, queste restano unite in tutti i punti di interruzione.
Per utilizzare lo strumento Impilare, seleziona più elementi di testo e clicca su Impila.
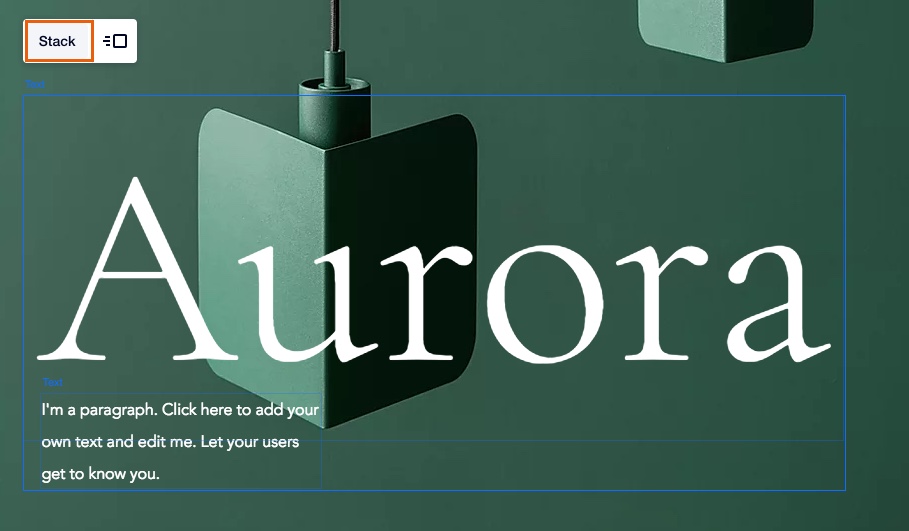
Scopri di più su come impilare gli elementi.
Scopri di più su come impilare gli elementi.
Opzioni di ridimensionamento fisse e fluide
Usa il pannello Ispezione sul lato destro dell'Editor per impostare il modo in cui il testo viene ridimensionato quando il punto di interruzione cambia.
- Fisse: il testo resta di una dimensione fissa in ciascun punto di interruzione
- Fluide: la larghezza del testo aumenta e diminuisce in base alla dimensione del punto di interruzione
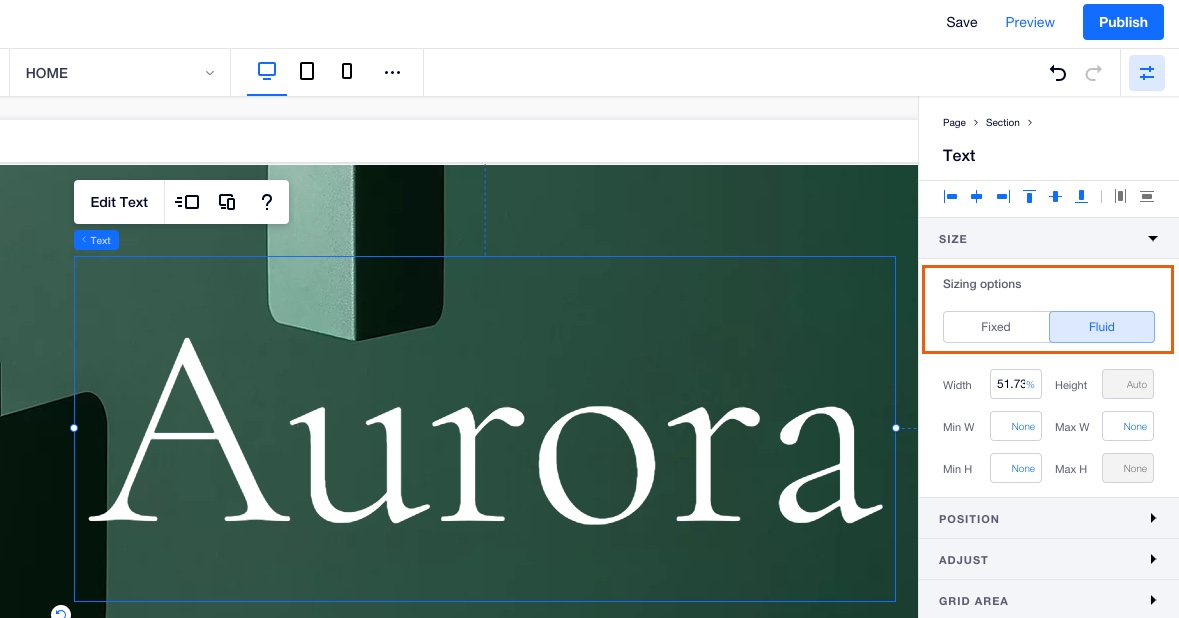
Hai trovato utile questo articolo?
|