Pricing Plans: הפקת חשבוניות אוטומטית על רכישת תוכניות למנויים
3 דקות
חשוב:
העמוד הזה עוסק באפליקציית המינויים של Wix: Pricing Plans. אם אתם מחפשים מידע על שדרוג האתר שלכם עם תוכניות Premium של Wix, עליכם להיעזר במדריך הזה.
יש לכם אפשרות להפיק ולשלוח חשבונית אישית באופן אוטומטי לכל לקוח שרוכש תוכנית למנויים. כך הלקוחות יוכלו לעקוב אחר התשלומים שלהם עבור התוכניות שלכם. אם מדובר בתוכנית קבועה, תגיע חשבונית מ-Wix Pricing Plans בכל מחזור תשלומים.
הנושאים בעמוד זה:
הפעלת חשבוניות אוטומטיות עבור התוכניות למנויים
הפעילו את המתג Send invoices (שליחת חשבוניות) כדי לשלוח חשבוניות אוטומטיות ללקוחות שרוכשים תוכנית. החשבונית מגיעה בעיצוב ברירת מחדל של Wix, אבל אתם יכולים לערוך ולעצב אותה לפי טעמכם (ראו להלן).
חשוב:
החשבוניות לא נשלחות אם מוסיפים לקוח לתוכנית באופן ידני.
כדי להפעיל חשבוניות אוטומטיות:
- עברו להגדרות של Pricing Plans בדאשבורד של האתר.
- גללו מטה לקטע Send Invoices (שליחת חשבוניות) בטאב Billing (חיובים).
- הפעילו את המתג כדי לשלוח את אישור התשלום באופן אוטומטי אחרי שקיבלתם תשלום אונליין.
- הקליקו על Save (שמירה).

עריכה של החשבוניות האוטומטיות
אתם יכולים לערוך את החשבוניות שלכם ולהוסיף להן את פרטי החברה שלכם והמיתוג. אפשר לערוך את ה-header, פרטי העסק וההערות שמוצגות כברירת מחדל בתחתית החשבונית. השינויים שאתם עושים יופיעו בתצוגה מקדימה מימין.
כדי לערוך את החשבונית האוטומטית:
- הקליקו על Customize Invoice (עריכת החשבונית).

- הקליקו כדי להרחיב את פרטי ה-Header בטאב Invoices (חשבוניות).
- בחרו שם חשבונית או הקליקו על Add Custom Name כדי לשנות אותו לשם משלכם.
טיפ: השם מופיע לפני מספר החשבונית. - (לא חובה) הקליקו על Edit invoice numbering כדי לבחור מאיזה מספר חשבונית להתחיל את המספור:
- הכניסו את מספר החשבונית הראשונה שממנו תתחיל הספירה.
- הקליקו על Done (סיום).
הערה: אחרי הגדרת המספר ההתחלתי, אי אפשר לשנות אותו למספר נמוך יותר.
- הוסיפו או ערכו את הלוגו של העסק:
- הקליקו על Edit Logo (עריכת הלוגו).
- הקליקו על Add Logo / Update Logo (הוספת לוגו / עדכון הלוגו).
- בחרו או העלו לוגו והקליקו על Choose File (בחירת קובץ).
- הקליקו על Save (שמירה).
- הקליקו על Back (חזרה) בבאנר בראש העמוד.
- הקליקו על התפריט הנפתח תחת Header fields (שדות החלק העליון) כדי להוסיף פרטים מוגדרים מראש לתיעוד (למשל מספר מעקב), או הקליקו על Create New Field (יצירת שדה חדש) כדי ליצור שדה משלכם.
- (לא חובה) הקליקו על התפריט הנפתח השני ובחרו שדה נוסף להוספה.
טיפ: הפרטים שנוספו מופיעים תחת Issue Date (תאריך ההוצאה).
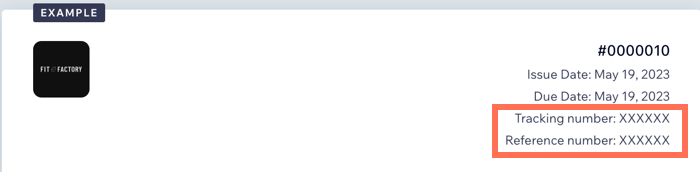
- הוסיפו או ערכו את פרטי העסק:
- הקליקו כדי לפתוח את החלק Business Info (פרטי העסק).
- הקליקו על Edit Business Info (עריכת פרטי העסק) כדי להוסיף או לעדכן את שמכם, הכתובת והמייל שלכם.
- שנו את מה שצריך והקליקו על Back (חזרה) בראש העמוד.
- (לא חובה) הוסיפו פרטים על העסק:
- הקליקו על +Add Custom Fields (הוספת שדות מותאמים אישית).
- בחרו שדה מהתפריט הנפתח Field Name (שם השדה) או הקליקו על Create New Field (יצירת שדה חדש) כדי ליצור שדה משלכם.
- הכניסו ערך.
- הקליקו על +Add Another Field (הוספת שדה) כדי להוסיף עוד פרטים על העסק.
- הקליקו על Add (הוספה).
- הקליקו כדי להרחיב את Tax (מס). לאחר מכן הקליקו כדי לסמן את התיבות הרלוונטיות: Show tax per line item (הצגת מס לכל פריט) ו-Show tax breakdown (הצגת פירוט המס).
- הקליקו כדי לפתוח את ה-Footer notes (ההערות בתחתית העמוד):
- הקליקו על Edit (עריכה) ליד Notes (הערות).
- ערכו את כותרת ההערה.
- הכניסו את טקסט ההערה.
- הקליקו על Save (שמירה).
- הוסיפו תנאים משפטיים שיופיעו בכל החשבוניות:
- הקליקו על Edit (עריכה) ליד Terms (תנאים).
- ערכו את הכותרת.
- הכניסו את התנאים המשפטיים.
- הקליקו על Save (שמירה).
- ערכו את מייל החשבונית:
- גללו למטה לתחתית העמוד.
- ערכו את שורת הנושא.
- ערכו את הטקסט שיופיע אוטומטית במיילים.
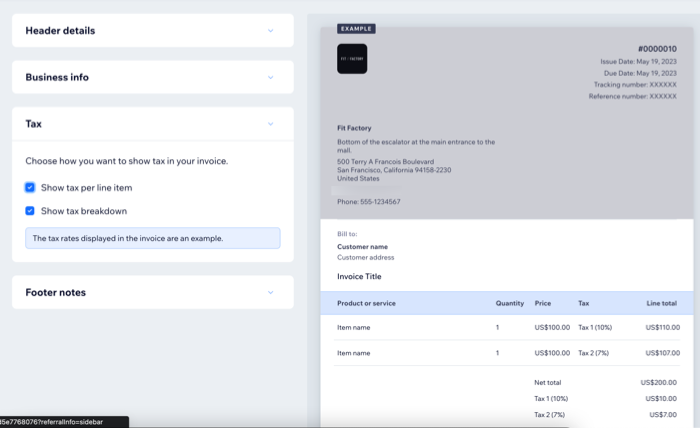
מה השלב הבא?
כדי לראות את החשבוניות שלכם, היכנסו לטאב Subscriptions בדאשבורד של האתר ובחרו בחשבונית הרלוונטית.

