מעקב המרות ב-Google Ads באמצעות Google Tag Manager
זמן קריאה: 4 דקות
מעקב ההמרות של Google Ads מאפשר למדוד את פעולות ההמרה שגולשים מבצעים באתר שלכם אחרי שהם מקליקים או צופים במודעות שלכם בגוגל. לדוגמה, גולשים יכולים להגיע לעמוד אישור הרכישה באתר אחרי שהקליקו על מודעה.
אתם יכולים להשתמש ב-Google Tag Manager כדי לעקוב אחרי פעולות ההמרה ב-Google Ads על ידי הגדרת משתנים, טריגרים ותגים שמשתמשים במזהה (ID) ההמרה ובמזהה התווית של הפעולה שאחריה אתם רוצים לעקוב.
טיפים:
- אתם יכולים לעקוב אחר פעולות ההמרה ב-Google Ads גם על ידי הוספת קוד מותאם לאתר.
- אם אתם צריכים לעקוב אחרי אירועים עסקיים, מומלץ להשתמש ב-Google Analytics במקום.
לפני שתתחילו:
- אתם צריכים לחבר את Google Tag Manager לאתר לפני שתוכלו להגדיר מעקב המרות.
- השימוש בשירות הזה כרוך בתקשורת ישירה עם ספק שירות חיצוני (צד שלישי). מומלץ לעיין במדיניות הפרטיות ובתנאי השימוש של ספק השירות לפני השימוש בשירותי צד שלישי. אתם מאשרים שאין לנו אחריות לכל אובדן או נזק שייגרמו בגלל השימוש בשירות צד שלישי שכזה, לרבות כל אחריות שקשורה למידע אישי שהועבר ביניכם לבין צד שלישי.
שלב 1 | יצירת פעולת המרה ב-Google Ads
קודם כל, אתם צריכים ליצור פעולת המרה בחשבון ה-Google Ads שלכם. זה מספק לכם את מזהה ההמרה ומזהה התווית שתצטרכו להשתמש בהם ב-Google Tag Manager כדי לעקוב אחר הפעולה.
כדי ליצור פעולת המרה:
- היכנסו לחשבון ה-Google Ads שלכם.
- (אם אתם משתמשים ב-Smart Mode (מצב חכם) הקליקו על אייקון ה-Tools & Settings (כלים והגדרות) ובחרו באפשרות Switch to Expert Mode (מעבר למצב מומחה).
שימו לב: אחרי שתבצעו את המעבר הזה, אי אפשר לחזור למצב Smart Mode. - הקליקו על Tools & Settings
 (כלים והגדרות) בחלק העליון.
(כלים והגדרות) בחלק העליון. - בחרו ב-Conversions (המרות) תחת Measurement (מדידה) בתפריט הנפתח.
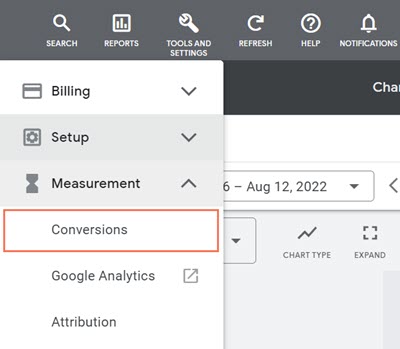
- הקליקו על New conversion action (פעולת המרה חדשה).
- בחרו ב-Website (אתר).
- הכניסו את דומיין האתר שלכם.
- הקליקו על Scan (סריקה).
- גללו למטה אל Create conversion actions manually using code (יצירת פעולות המרה באופן ידני באמצעות קוד).
- הקליקו על Add a conversion manually (הוספת המרה בצורה ידנית).
- בחרו את סוג פעולת ההמרה שמיועדת למעקב מהתפריט הנפתח Goal and action optimization (אופטימיזציה של יעדים ופעולות).
- הוסיפו שם לפעולת ההמרה בשדה Conversion name (שם ההמרה).
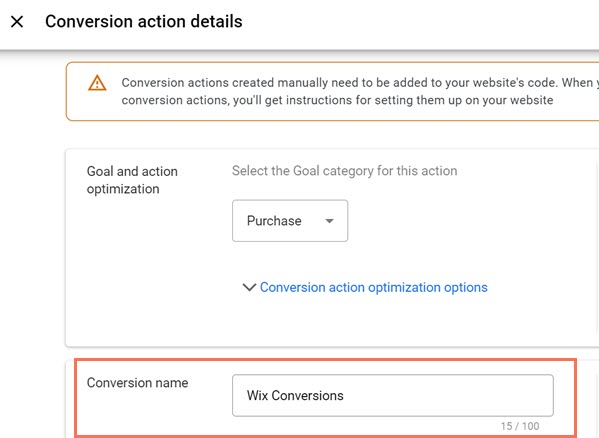
- בחרו ב-Use different values for each conversion (שימוש בערכים שונים עבור כל המרה) בקטע Value (ערך).
שימו לב: אין צורך לשנות את ערך ברירת המחדל. - הקליקו על Done (סיום).
- הקליקו על Save and continue (שמירה והמשך).
- בחרו בטאב Use Google Tag Manager (שימוש ב-Google Tag Manager).
- רשמו את מזהה ההמרה ומזהה תווית ההמרה.
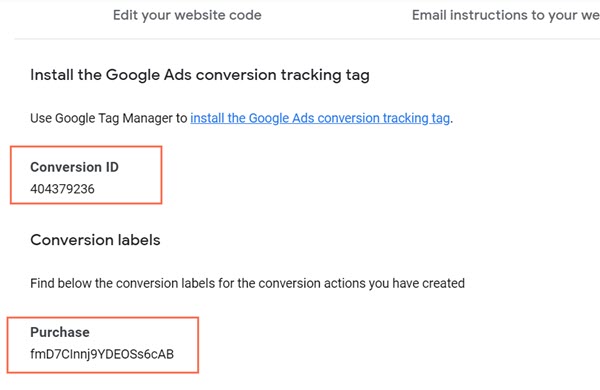
שלב 2 | הגדירו את פעולת ההמרה ב-Google Tag Manager
אחרי שיצרתם את פעולת ההמרה, אתם צריכים להגדיר 2 משתנים בחשבון ה-Google Tag Manager. אחרי זה, אתם צריכים ליצור 2 טריגרים שמשתמשים במשתנים האלה כדי שתוכלו לעקוב אחרי פעולת ההמרה. לבסוף, אתם יכולים להתחיל לעקוב אחר פעולת ההמרה על ידי יצירת 2 תגים.
א | צרו 2 משתנים
- (אם צריך) בחרו את הקונטיינר שבו אתם רוצים ליצור משתנים.
- הקליקו על Variables (משתנים).
- הקליקו על New (חדש) תחת User-Defined Variables (משתנים שמשתמשים הגדירו).
- הוסיפו את "dl_transaction_id" כשם המשתנה.
- הקליקו על Choose a variable type to begin setup (בחרו סוג משתנה כדי להתחיל בהתקנה).
- בחרו ב-Data Layer Variable (משתנה שכבת נתונים) תחת Page Variables (משתני עמוד).
- הוסיפו את "ecommerce.purchase.actionField.id" תחת Data Layer Variable Name (שם משתנה שכבת הנתונים).
- הקליקו על Save (שמירה).
- הקליקו על New (חדש) תחת User-Defined Variables (משתנים שמשתמשים הגדירו).
- הוסיפו את "dl_conversion_value" כשם המשתנה.
- הקליקו על Choose a variable type to begin setup (בחרו סוג משתנה כדי להתחיל בהתקנה).
- בחרו ב-Data Layer Variable (משתנה שכבת נתונים) תחת Page Variables (משתני עמוד).
- הוסיפו את "ecommerce.purchase.actionField.revenue" תחת Data Layer Variable Name (שם משתנה שכבת הנתונים).
- הקליקו על Save (שמירה).
ב | צרו 2 טריגרים
- הקליקו על Triggers (טריגרים).
- הקליקו על New (חדש).
- הכניסו שם לטריגר. אנחנו ממליצים על "tr_pageview", או על משהו דומה.
- הקליקו על Choose a trigger type to begin setup (בחרו סוג טריגר כדי להתחיל בהתקנה).
- בחרו ב-Custom Event (אירוע מותאם) תחת Other (אחר).
- הוסיפו את "Pageview" תחת Event name (שם האירוע).
- הקליקו על Save (שמירה).
- הקליקו על New (חדש).
- הכניסו שם לטריגר. אנחנו ממליצים על "tr_purchase", או על משהו דומה.
- הקליקו על Choose a trigger type to begin setup (בחרו סוג טריגר כדי להתחיל בהתקנה).
- בחרו ב-Custom Event (אירוע מותאם) תחת Other (אחר).
- הוסיפו את "Purchase" (רכישה) תחת Event name (שם האירוע).
- הקליקו על Save (שמירה).
ג | צרו 2 תגים
- הקליקו על Tags (תגים).
- הקליקו על New (חדש).
- הכניסו שם לתג. אנחנו ממליצים על "conversion_linker", או על משהו דומה.
- הקליקו על Choose a type tag to begin setup (בחרו סוג תג כדי להתחיל בהתקנה).
- בחרו ב-Conversion Linker (מקשר המרות).
- הקליקו על Choose a trigger to make this tag fire (בחירת טריגר להפעלת התג).
- בחרו ב-tr_pageview.
- הקליקו על Save (שמירה).
- הקליקו על New (חדש).
- הכניסו שם לתג. אנחנו ממליצים על "conversion_tracking", או על משהו דומה.
- הקליקו על Choose a type tag to begin setup (בחרו סוג תג כדי להתחיל בהתקנה).
- בחרו ב-Google Ads Conversion Tracking (מעקב המרות של Google Ads).
- הוסיפו את הפרטים הבאים:
- Conversion ID: הכניסו את מזהה ההמרה שלכם מפעולת ההמרה ב-Google Ads.
- Conversion Label: הכניסו את מזהה התווית של ההמרה מפעולת ההמרה ב-Google Ads.
- Conversion Value: הכניסו את "dl_conversion_value".
- Transaction ID: (מזהה עסקה) הכניסו את "dl_transaction_id".
- Currency Code: הכניסו את קוד המטבע בן 3 התווים.
- הקליקו על Choose a trigger to make this tag fire (בחירת טריגר להפעלת התג).
- בחרו ב-tr_purchase.
- הקליקו על Save (שמירה).
שלב 3 | חברו את Google Ads בדאשבורד של האתר
השלב האחרון אחרי יצירת המשתנים, הטריגרים והתגים הוא לחבר את Google Ads לאתר ה-Wix שלכם בדאשבורד.
כדי לחבר את Google Ads:
- עברו אל Marketing Integrations (אינטגרציות שיווקיות) בדאשבורד של האתר.
- הקליקו על Connect (חיבור) מתחת ל-Google Ads.
- הקליקו על Add Google Ads Tag (הוספת תג Google Ads).
- הוסיפו את מזהה ההמרה שלכם.
- הקליקו על Save (שמירה).
זה עזר לך?
|