Wix Logo: עריכת הלוגו ב-Wix Logo Maker
9 דקות
כשאתם יוצרים את הלוגו שלכם, Wix Logo Maker נותן לכם שליטה מלאה באפשרויות העריכה. אתם יכולים להחליף את ערכת הצבעים, לבחור פונט אחר, להוסיף אייקונים, תמונות ועוד כדי להתאים את הלוגו למותג שלכם.
לפני שאתם מתחילים:
אנחנו ממליצים להקדיש זמן לקריאת שיטות העבודה המומלצות עם Logo Maker. זה יכול מאוד לעזור למנוע בעיות עיצוב פוטנציאליות בטווח הארוך.
כדי לעצב ולערוך את הלוגו:
- עברו ל-Wix Logo Maker.
שימו לב: הלינק יעביר אתכם ל-Brand Studio של המותג האחרון שעבדתם עליו. - הקליקו על המותג שאתם רוצים לערוך.
- הקליקו על Edit Logo (עריכת לוגו).
- הקליקו על האפשרויות בצד שמאל כדי לעצב ולערוך את ההיבטים הבאים של הלוגו שלכם:
תבניות
לא בטוחים לגבי העיצוב של הלוגו שלכם? עברו על ההצעות שלנו ושנו את התבנית למשהו אחר.
- הקליקו משמאל על Templates
 (תבניות).
(תבניות). - עברו על התבניות המוצעות ובחרו את זו שאתם הכי אוהבים.
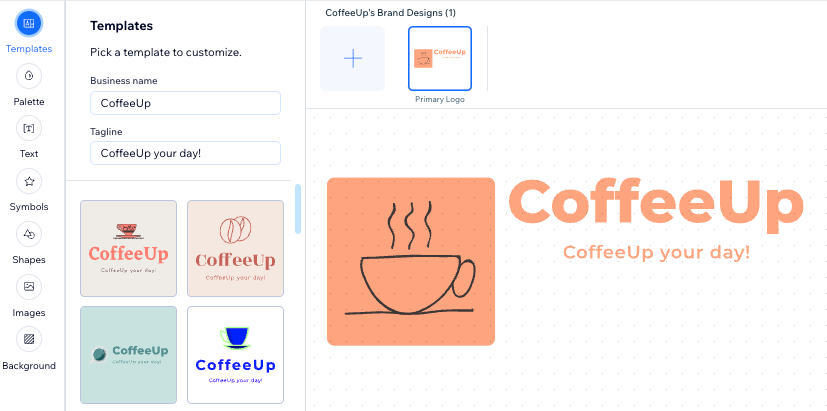
פלטת צבעים
פלטת הצבעים היא שילוב הצבעים המרכיבים את הלוגו שלכם. אם אתם אוהבים את הסגנון של הלוגו שלכם אבל לא בטוחים לגבי הצבעים, נסו פלטה אחרת ותראו אם היא מתאימה יותר למותג שלכם.
- הקליקו משמאל על Palette
 (פלטת צבעים).
(פלטת צבעים). - עברו על פלטות הצבעים הזמינות ובחרו את זו שאתם הכי אוהבים.

טקסט
הוסיפו עוד טקסט ללוגו שלכם, או עצבו את הטקסט הקיים מהטאב הזה. שנו את הפונט, הצבע, השקיפות, היישור ועוד.
כדי להוסיף טקסט חדש ללוגו:
- הקליקו משמאל על Text
 (טקסט).
(טקסט). - הקליקו על + Add Text (הוספת טקסט).
- הכניסו את הטקסט תחת עריכת הטקסט והתאימו אותו לפי הצורך.
כדי להתאים אישית טקסט קיים:
- הקליקו על הטקסט הקיים בלוגו שלכם.
- ערכו את הטקסט בעזרת האפשרויות הבאות:
- Edit text (עריכת הטקסט): הקליקו על שדה הטקסט כדי לשנות את הטקסט.
- Font: הקליקו על Change Font (שינוי פונט) כדי לבחור פונט חדש. בחרו מהפונטים הזמינים או העלו פונטים משלכם.
- Alignment (יישור): בחרו איך ליישר את הטקסט (לימין, למרכז, לשמאל).
- Text color (צבע הטקסט): הקליקו על תיבת הצבעים כדי לשנות את צבע הטקסט. בחרו מבין הצבעים הזמינים בפלטת הצבעים שלכם או הוסיפו צבע חדש.
- Text opacity (שקיפות הטקסט): גררו את פס ההזזה כדי לכוון את רמת השקיפות של הטקסט.
- Outline width (רוחב קו המתאר): גררו את פס ההזזה כדי להגדיל או להקטין את קו המתאר סביב הטקסט.
- Outline color (צבע קו המתאר): הקליקו על תיבת הצבעים כדי לבחור את צבע קו המתאר של הטקסט, או הכניסו קוד HEX.
- Size (גודל): גררו את פס ההזזה כדי לשנות את גודל הטקסט (בין 1 ל-400 פיקסלים)
- Letter spacing (מרווח בין אותיות): גררו את פס ההזזה כדי לקבוע את המרווח בין האותיות.
- Flip (היפוך): הקליקו על האייקון הרלוונטי כדי להפוך את הטקסט לאורך או לרוחב.
- Rotate (סיבוב): גררו את פס ההזזה כדי לסובב את הטקסט.
- Text Curve (עיגול הטקסט): גררו את פס ההזזה כדי לעגל את הטקסט.
- Horizontal position (מיקום אופקי): גררו את פס ההזזה כדי להזיז את הטקסט ימינה או שמאלה.
- Vertical position (מיקום אנכי): גררו את פס ההזזה כדי להזיז את הטקסט למעלה או למטה.
- Shadow (צל): הפעילו את המתג כדי להוסיף צל מאחורי האייקון וערכו אותו באמצעות האפשרויות.
- Blur (טשטוש): הפעילו את המתג כדי לטשטש את הטקסט. גררו את פס ההזזה כדי לשנות את רמת הטשטוש.

שימו לב: לפי תנאי השימוש של Wix Logo, כל לוגו חייב לכלול שם עסק. לוגו לא יכול לכלול רק אייקון.
סמלים
צריכים להוסיף אלמנט דקורטיבי ללוגו? יש לנו הרבה סמלים שאפשר לבחור מתוחם, בהתאם לסגנון שלכם ולמותג שאתם יוצרים. אתם יכולים להוסיף כמה כאלה לפי הצורך ולשנות את ההגדרות שלהם.
כדי להוסיף סמל ללוגו:
- הקליקו משמאל על Symbols
 (סמלים).
(סמלים). - בחרו אייקון להוספה ללוגו שלכם.
טיפ: אתם יכולים להשתמש בסרגל החיפוש כדי לחפש משהו ספציפי, או לעיין בקטגוריות שלנו.
כדי לערוך סמל קיים:
- בחרו סמל קיים בלוגו שלכם.
- ערכו את הסמל בעזרת האפשרויות הבאות:
- Icon (אייקון): הקליקו על Change icon (שינוי אייקון) כדי לשנות את האייקון הקיים.
- Icon Fill: בחרו אם מילוי האייקון יהיה בצבע אחיד או בטקסטורה:
- Solid Color: הקליקו על תיבת הצבע ובחרו את צבע אחיד האייקון.
- Patterns (דוגמאות עיצוב): הקליקו על Customize (התאמה אישית) מתחת לתפריט הנפתח Icon Fill (מילוי אייקון) כדי לערוך את דוגמת העיצוב.
- opacity (שקיפות): גררו את פס ההזזה כדי לשנות את רמת השקיפות של האייקון.
- Size (גודל): גררו את פס ההזזה כדי לשנות את גודל האייקון (בין 1 ל-800 פיקסלים).
- Flip (היפוך): הקליקו על האייקון הרלוונטי כדי להפוך את האייקון לרוחב או לאורך.
- Rotate (סיבוב): גררו את פס ההזזה כדי לסובב את האייקון.
- Horizontal position (מיקום אופקי): גררו את פס ההזזה כדי להזיז את האייקון ימינה או שמאלה.
- Vertical position (מיקום אנכי): גררו את פס ההזזה כדי להזיז את האייקון למעלה או למטה.
- Shadow (צל): הפעילו את המתג כדי להוסיף צל מאחורי האייקון וערכו אותו באמצעות האפשרויות.
- Blur (טשטוש): הפעילו את המתג כדי לטשטש את האייקון. גררו את פס ההזזה כדי לשנות את רמת הטשטוש.

שימו לב: אם זה משהו שהייתם רוצים לראות בעתיד, הצביעו בעד האפשרות הזו.
צורות, סמלים, תמונות וטקסט תמיד יהיו גלויים בגרסאות הקבצים בלבן, שחור, מונוכרום, גוונים אפורים ושקוף. אנחנו ממליצים לא להשתמש בהם לכיסוי חלקים מהאלמנטים של הלוגו. בדקו את הטיפים שלנו לעיצוב לוגו
צורות
בנוסף לסמלים הזמינים ב-Wix Logo Maker, אתם יכולים גם להוסיף צורה ללוגו כדי לתת לו מסגרת מוגדרת.
כדי להוסיף צורה ללוגו:
- הקליקו משמאל על Shapes
 (צורות).
(צורות). - בחרו את הצורה המועדפת עליכם והתחילו להתאים אותה אישית.
כדי לערוך צורה קיימת:
- בחרו את הצורה באחת מהדרכים הבאות:
- הקליקו על צורה קיימת בעיצוב הלוגו שלכם.
- הקליקו משמאל על Shapes
 (צורות). אחרי זה עברו עם העכבר מעל הצורה והקליקו על Customize (התאמה אישית).
(צורות). אחרי זה עברו עם העכבר מעל הצורה והקליקו על Customize (התאמה אישית).
- ערכו את הצורה באמצעות האפשרויות הבאות:
- Shape: בחרו ב-All Shapes (כל הצורות), Actions (פעולות), Arrows (חיצים) או Icons (אייקונים).
- Fill color (צבע מילוי): הקליקו על מתג ההפעלה כדי להוסיף צבע בתוך הגבול של הצורה ואז בחרו מבין האפשרויות הבאות:
- Shape Fill: הפעילו את המתג Fill color וערכו את הגדרות המילוי:
- Shape Fill: הקליקו על התפריט הנפתח ובחרו אפשרות:
- Solid Color: הקליקו על תיבת הצבע ובחרו את צבע אחיד האייקון.
- Pattern (דוגמת עיצוב): הקליקו על Customize (התאמה אישית) מתחת לתפריט הנפתח Shape Fill (מילוי צורה) כדי לערוך את דוגמת העיצוב.
- Opacity(שקיפות): גררו את פס ההזזה כדי לשנות את אחוז השקיפות של צבע הצורה.
- Shape Fill: הקליקו על התפריט הנפתח ובחרו אפשרות:
- Shape Fill: הפעילו את המתג Fill color וערכו את הגדרות המילוי:
- Border: הקליקו על מתג ההפעלה כדי להוסיף מסגרת מסביב לצורה שלכם והגדירו את הפרטים הבאים:
- Border width (עובי המסגרת): גררו את פס ההזזה כדי לשנות את רוחב המסגרת של הצורה.
- Border color (צבע המסגרת): הקליקו על תיבת הצבעים כדי לבחור את צבע המסגרת של הצורה.
- Border opacity (שקיפות המסגרת): גררו את פס ההזזה כדי לשנות את רמת השקיפות של המסגרת.
- Width (רוחב): גררו את פס ההזזה כדי להגדיל או להקטין את רוחב הצורה.
- Height (גובה): גררו את פס ההזזה כדי להגדיל או להקטין את גובה הצורה.
- Flip: הפכו את הצורה שמאלה או ימינה, או למעלה או למטה.
- Rotate (סיבוב): גררו את פס ההזזה כדי לסובב את הצורה.
- Horizontal position (מיקום אופקי): גררו את פס ההזזה כדי להזיז את הצורה ימינה או שמאלה.
- Vertical position (מיקום אנכי): גררו את פס ההזזה כדי להזיז את הצורה למעלה או למטה.
- Shadow (צל): הפעילו את המתג כדי להוסיף צל מאחורי האייקון וערכו אותו באמצעות האפשרויות.
- Blur (טשטוש): הפעילו את המתג כדי להוסיף טשטוש. גררו את פס ההזזה כדי לשנות את רמת הטשטוש של הצורה.

תמונות
- הקליקו משמאל על Images
 (תמונות).
(תמונות). - הקליקו על Upload Image (העלאת תמונה).
- העלו תמונה או בחרו תמונה מהקבצים של האתר במנהל המדיה.
- העלאת תמונה:
- הקליקו על + Upload Media (העלאת מדיה).
- בחרו את המיקום שממנו אתם רוצים להעלות את התמונה (מהמחשב או מרשת חברתית).
- הקליקו על התמונות שאתם רוצים להעלות.
- הקליקו על Upload Selection (העלאת התמונות שנבחרו).
- הקליקו על Add to Logo (הוספה ללוגו).
- השתמשו בקובץ של האתר:
- בחרו את התמונה שאתם רוצים להוסיף ללוגו.
- הקליקו על Add to Logo (הוספה ללוגו).
- העלאת תמונה:
- ערכו את התמונה בעזרת האפשרויות הבאות:
- Size (גודל): גררו את פס ההזזה כדי להגדיל או להקטין את התמונה.
- Image opacity (שקיפות התמונה): גררו את פס ההזזה כדי להגדיל או להקטין את רמת השקיפות של התמונה.
- Flip (היפוך): הפכו את התמונה לאורך או לרוחב.
- Rotate (סיבוב): גררו את פס ההזזה כדי לסובב את התמונה.
- Horizontal position (מיקום אופקי): גררו את פס ההזזה כדי להזיז את התמונה ימינה או שמאלה.
- Vertical position (מיקום אנכי): גררו את פס ההזזה כדי להזיז את התמונה למעלה או למטה.
- Shadow (צל): הפעילו את המתג כדי להוסיף צל מאחורי התמונה וערכו אותו באמצעות האפשרויות.
- Blur (טשטוש): הפעילו את המתג כדי להוסיף טשטוש. גררו את פס ההזזה כדי לשנות את רמת הטשטוש בתמונה.
טיפ: Wix Photo Studio מאפשר גם לכם לשפר ולשנות את התמונה שלכם. ערכו את התמונה באמצעות Photo Studio לפני שאתם עושים שינויים בתמונה ב-Logo Maker. כל שינוי שתבצעו בתמונה יישמר בתמונה חדשה, ויש להעלותה מחדש ללוגו שלכם.
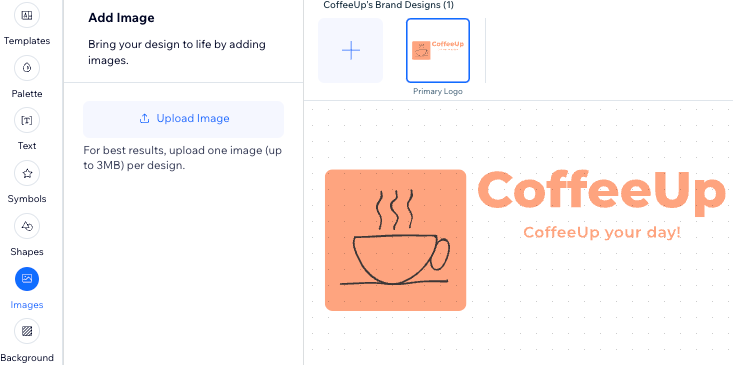
רקע
- הקליקו משמאל על Background
 (רקע).
(רקע). - הקליקו על תיבת הצבע כדי לשנות את צבע הרקע. בחרו מהצבעים המומלצים (suggested colors) או בחרו צבע אחר.
 .
.
שימו לב:
- הרקע המנוקד של editor ה-Logo Maker הוא סימן מים ולא מוצג בקובצי הלוגו שנרכשו.
- נכון לעכשיו, אי אפשר למלא את כל הרקע של הלוגו בתמונה שהועלתה. אם זה משהו שהייתם רוצים לראות בעתיד, הצביעו בעד האפשרות הזו.
3. כשאתם מוכנים לשמור, הקליקו על Next (הבא) בפינה הימנית העליונה.
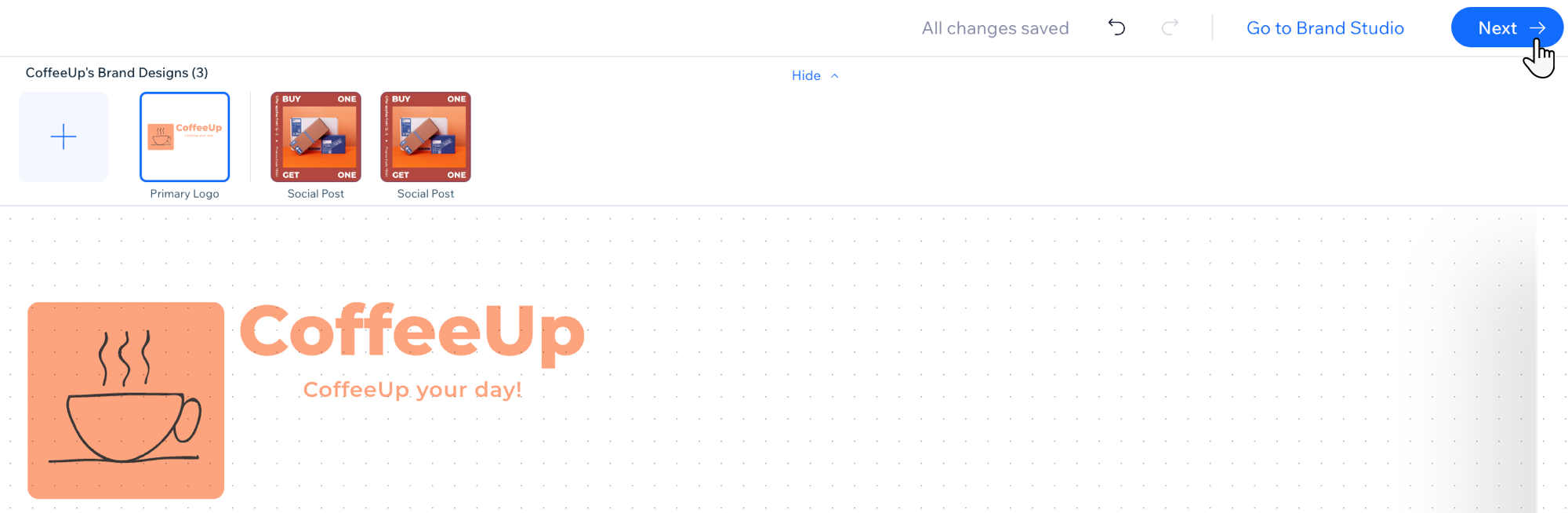
טיפים:
- שנו את הגודל של כל האלמנטים של הלוגו בו-זמנית על ידי לחיצה על Ctrl + A או Cmd + A (אם אתם משתמשים ב-Mac) והשתמשו בנקודות האחיזה לגרירה כדי להגדיל או להקטין את הגודל שלהם.
- כדי לראות את כל האלמנטים של הלוגו ברשימה, הקליקו על חלק ריק בקנבס של עורך ה-Logo Maker. הרשימה All Elements (כל האלמנטים) תיפתח בצד שמאל.

זה עזר לך?
|

