Workflows: העברה אוטומטית או תגובה אוטומטית להזזה של כרטיסים
זמן קריאה: 3 דקות
אוטומציות מאפשרות לכם להתמקד בתמונה הרחבה, על ידי טיפול במשימות קטנות יותר עבורכם. עם Wix Workflows, אתם יכולים להגדיר אוטומציות שמזיזות אוטומטית כרטיסים של תהליכי עבודה, או מגיבות אוטומטית להזזות של כרטיסים.
לדוגמה, אתם יכולים להעביר כרטיס לעמודה "Contacted" (נוצר קשר) כשאתם שולחים הודעה לאנשי קשר, או ליצור משימה אוטומטית לצוות כשהכרטיס מועבר לעמודה "Price Quote Sent" (נשלחה הצעת מחיר).
כאן תוכלו לקרוא עוד על:
העברה אוטומטית של כרטיסים
כל האוטומציות מורכבות מטריגר ומפעולה. כדי להעביר אוטומטית כרטיסי תהליך עבודה, אתם צריכים להגדיר טריגר שיגרום לפעולה "Move a workflow card" (העברת כרטיס). לדוגמה, אתם יכולים לבחור באפשרות "Invoices" (חשבוניות) בתור טריגר אם אתם רוצים להעביר את הכרטיס של אנשי הקשר לשלב אחר בתהליך העבודה אחרי שהם שילמו.
כדי להגדיר אוטומציה עם האפשרות "Move a workflow card" (העברת כרטיס) בתור הפעולה:
- עברו אל Automations (אוטומציות) בדאשבורד של האתר.
- הקליקו על + New Automation (אוטומציה חדשה) בפינה הימנית העליונה.
- הקליקו על + Start from Scratch (התחלה מאפס).
- הקליקו על הכותרת כדי לתת לאוטומציה שם.
- הקליקו על האפליקציה שעליה אתם רוצים לבסס את הטריגר בקטע Trigger (טריגר).
- בחרו את הטריגר הרצוי מבין האפשרויות הזמינות.
- הקליקו על Move a flow card (העברת כרטיס עבודה) בחלק Action (פעולה).
- הקליקו על התפריט הנפתח In This Workflow כדי לבחור את תהליך העבודה שאתם רוצים לעדכן אוטומטית.
- הקליקו על התפריט הנפתח To This Step כדי לבחור את השלב שאליו תרצו להעביר את הכרטיס אוטומטית.
- הקליקו על הקטע Timing (תזמון) כדי להרחיב אותו.
- הקליקו על התפריט הנפתח Choose a time to send this action (בחירת שעה לשליחת הפעולה) כדי לבחור מתי הפעולה תתבצע:
- Immediately: הפעולה תתבצע ברגע שהטריגר מתרחש.
- Set custom time: הפעולה תתבצע אחרי הטריגר, בזמן שאתם תקבעו. הקליקו על החצים למעלה ולמטה כדי להגדיר את המספר והקליקו על התפריט הנפתח כדי לבחור בין ימים, שעות ודקות.
- הקליקו על התפריט הנפתח Limit frequency to (הגבלת תדירות) כדי להגדיר את תדירות ההפעלה:
- Don't limit (trigger every time): הפעולה תתבצע בכל פעם שהיא תופעל.
- Once per contact: הפעולה תתבצע רק פעם אחת לכל איש או אשת קשר.
- Once per contact every 24hrs: הפעולה תתבצע פעם אחת לכל איש או אשת קשר, בכל פרק זמן של 24 שעות.
- (לא חובה) הקליקו על + Add an Action (הוספת פעולה) למטה כדי להגדיר אוטומציה מרובת פעולות.
- הקליקו על Activate (הפעלה) כדי לשמור את האוטומציה החדשה.
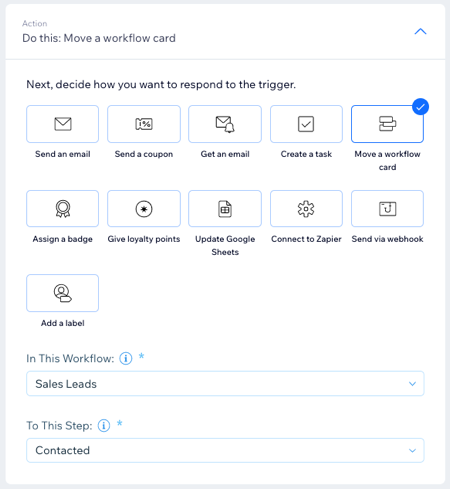
חשוב:
אי אפשר להזיז את הכרטיסים בחזרה לשלבים הקודמים באמצעות אוטומציות. אוטומציות יכולות בדרך כלל להזיז כרטיסים רק קדימה בתהליך העבודה. יוצאי הדופן הם כרטיסים בעמודת "Completed" (הושלמו) או "Archive" (בארכיון) - במקרה כזה, עם הפעלת האוטומציה ייווצר כרטיס חדש לאנשי הקשר.
תגובה אוטומטית למעברים של כרטיסים
כל האוטומציות מורכבות מטריגר ומפעולה. כדי להגיב אוטומטית לתזוזות של כרטיסי תהליך עבודה, אתם צריכים להגדיר את "Workflows" (תהליך העבודה) כטריגר ולבחור את הפעולה שתתרחש אחריו. לדוגמה, אתם יכולים לבחור בפעולה "Create a task" (יצירת משימה) כדי ליצור משימה עבור הצוות כשכרטיס של אנשי קשר עובר לשלב מסוים בתהליך העבודה.
כדי להגדיר אוטומציה עם האפשרות "Card added or moved" (הוספה או העברה של כרטיס) בתור הטריגר:
- עברו אל Automations (אוטומציות) בדאשבורד של האתר.
- הקליקו על + New Automation (אוטומציה חדשה) בפינה הימנית העליונה.
- הקליקו על + Start from Scratch (התחלה מאפס).
- הקליקו על הכותרת כדי לתת לאוטומציה שם.
- הקליקו על Workflows (תהליך עבודה) בחלק Trigger (טריגר).
- הקליקו על התפריט הנפתח In This Workflow (בתהליך העבודה הזה) כדי לבחור את תהליך העבודה שאתם רוצים שישמש כטריגר.
- הקליקו על התפריט הנפתח To This Step (לשלב הזה) כדי לבחור שלב. האוטומציה הזו תופעל כשכרטיס יתווסף או יועבר לשלב הזה.
- בחרו את הפעולה שבחרתם בקטע Action והגדירו את הפעולה באמצעות האפשרויות הזמינות.
- הקליקו על הקטע Timing (תזמון) כדי להרחיב אותו.
- הקליקו על התפריט הנפתח Choose a time to send this action (בחירת שעה לשליחת הפעולה) כדי לבחור מתי הפעולה תתבצע:
- Immediately: הפעולה תתבצע ברגע שהטריגר מתרחש.
- Set custom time: הפעולה תתבצע אחרי הטריגר, בזמן שאתם תקבעו. הקליקו על החצים למעלה ולמטה כדי להגדיר את המספר והקליקו על התפריט הנפתח כדי לבחור בין ימים, שעות ודקות.
- הקליקו על התפריט הנפתח Limit frequency to (הגבלת תדירות) כדי להגדיר את תדירות ההפעלה:
- Don't limit (trigger every time): הפעולה תתבצע בכל פעם שהיא תופעל.
- Once per contact: הפעולה תתבצע רק פעם אחת לכל איש או אשת קשר.
- Once per contact every 24hrs: הפעולה תתבצע פעם אחת לכל איש או אשת קשר, בכל פרק זמן של 24 שעות.
- (לא חובה) הקליקו על + Add an Action (הוספת פעולה) למטה כדי להגדיר אוטומציה מרובת פעולות.
- הקליקו על Activate (הפעלה) כדי לשמור את האוטומציה החדשה.
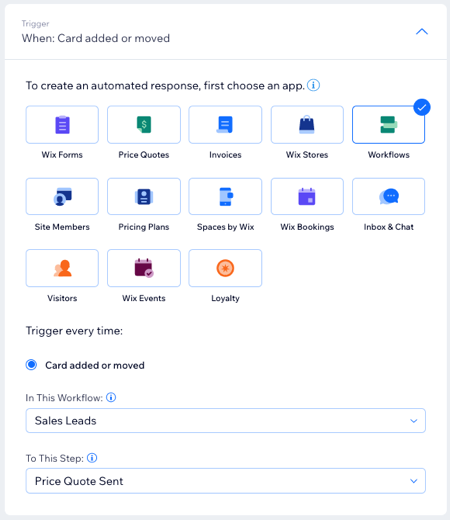
זה עזר לך?
|