Wix Video: הוספה ועריכה של כרטיסי פעולה (Action Cards)
4 דקות
כרטיסי פעולה (Action Cards) הם דרך נהדרת ליצור אינטראקציה עם הצופים בסרטון שלכם. אתם יכולים להשתמש בהם כדי לקדם סרטון אחר, לפרסם את הערוץ, לקדם מוצר או להשיג עוקבים ברשתות חברתיות.
הוסיפו כמה כרטיסים שאתם רוצים ובחרו את הזמן שבו כל כרטיס יופיע. כל כרטיס יכול להיות מחובר לכל לינק שתרצו.
הוסיפו כמה כרטיסים שאתם רוצים ובחרו את הזמן שבו כל כרטיס יופיע. כל כרטיס יכול להיות מחובר לכל לינק שתרצו.
כאן תוכלו לקרוא על:
חשוב:
אתם יכולים להוסיף כרטיסי פעולה רק לסרטונים שאתם מעלים, לא לסרטונים שנוספו מיוטיוב, Vimeo או מפייסבוק.
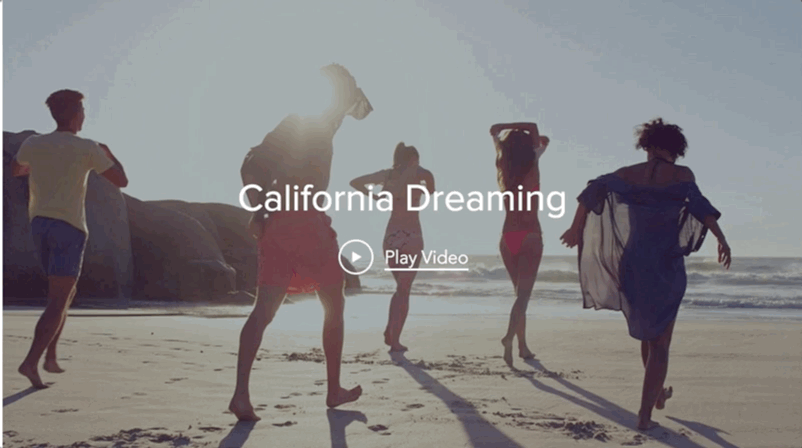
כדי לצפות בכרטיסי הפעולות שיש בסרטון, הקליקו על האייקון Related Links (לינקים קשורים) בסרטון:
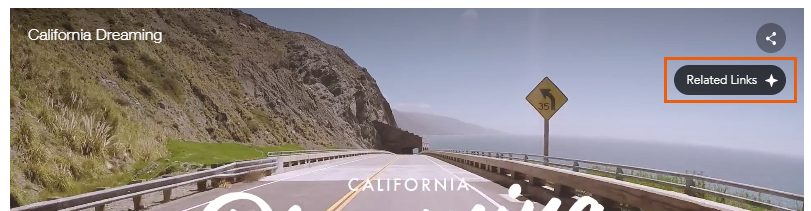

שימו לב:
- מספר הכרטיסים בסרטון בכל זמן נתון תלוי בגודל המסך של הצופים. אם הכרטיסים שלכם לא מתאימים לגודל המסך, הם מופיעים בלופ ומתחלפים כל כמה שניות.
במכשירים ניידים, הכרטיסים מופיעים בעמוד הסרטון ולא בנגן הווידאו במהלך ההשמעה. כדי לגשת לכרטיסים בנייד, לחצו על הקאבר של הסרטון.
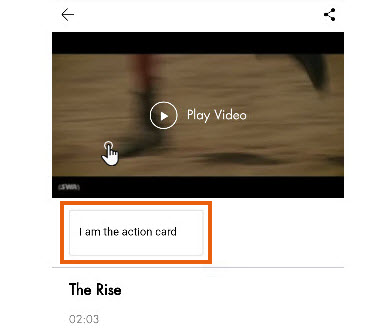
הוספת כרטיס פעולה
בחרו כרטיס פעולה מוכן מראש או צרו כרטיס מותאם אישית כדי להשתמש בטקסט ובלינק משלכם.
- היכנסו ל-Video Library (ספריית הוידאו) בדאשבורד של האתר.
- בחרו את הסרטון הרלוונטי שאליו אתם רוצים להוסיף כרטיס.
- הקליקו על הטאב Action Cards (כרטיסי פעולה).
- הקליקו על התפריט הנפתח Select an Action Card (בחירת כרטיס פעולה) ובחרו מטרה:
Get Social Followers (הוספת עוקבים לרשתות חברתיות)
Promote a Video (קידום סרטון)
Feature a Channel (ערוץ עיקרי)
Promote a Product (קידום מוצר)
Create a Custom Card (יצירת כרטיס מותאם)
טיפ:
- הכרטיסים מופיעים בסרטונים מוטמעים שפורסמו באתרים אחרים. זוהי דרך נהדרת להגדיל את העסק ולהגדיל את העוקבים שלכם מכל מקום ברחבי האינטרנט.
עריכת כרטיס פעולה
- עברו עם העכבר מעל הכרטיס הרלוונטי.
- הקליקו על אייקון העריכה
 .
. - ערכו את זמן ההתחלה והסיום:
- הקליקו על התיבה שמתחת ל-Appears at or Ends at (מופיע או מסתיים ב-) בכרטיס הרלוונטי.
- הכניסו שעה או גררו את פס ההתקדמות למיקום הרלוונטי.
מחיקה או שכפול של כרטיס פעולה
- עברו עם העכבר מעל הכרטיס הרלוונטי.
- הקליקו על האייקון הצג עוד
 .
. - הקליקו על Duplicate (שכפול) או Delete (מחיקה).

