Wix Video: הוספת סרטונים לספריית הווידאו
5 דקות
ספריית הסרטונים של Wix היא המקום שבו אתם מנהלים את כל הסרטונים שהוספתם לאתר. אתם יכולים להעלות סרטונים חדשים, למחוק סרטונים קיימים, לערוך פרטים של סרטונים ועוד.
השתמשו בספריית הסרטונים כדי לארגן ולבנות את תוכן הוידאו. קבצו תכנים דומים יחד והגדירו ערוצים כדי להקל על הצופים למצוא את התוכן שהם רוצים.
אתם יכולים להציג סרטונים משלכם באתר, ובנוסף להטמיע סרטונים מיוטיוב, Vimeo ופייסבוק.
לפני שתתחילו:
כדי להיכנס לספריית הסרטונים, אתם צריכים קודם להוסיף את Wix Video.
העלאת סרטונים
אם תרצו, תוכלו להעלות סרטונים ישירות מהמחשב, מדרופבוקס או מ-Google Drive. אתם יכולים להעלות עד 30 דקות וידאו בחינם. אם אתם צריכים להעלות עוד, שדרגו לתוכנית Premium מתאימה.
כדי להוסיף סרטון לספריית הסרטונים:
- היכנסו ל-Video Library (ספריית הסרטונים) בדאשבורד של האתר.
שימו לב: אפשר להיכנס לספריית הסרטונים גם על ידי הקלקה על סרטון ב-Editor ואז על Manage Videos (ניהול סרטונים). - אם אתם מעלים סרטון בפעם הראשונה או מוסיפים סרטונים נוספים, בצעו את השלבים הבאים:
- העלאת הסרטון הראשון: הקליקו על Upload Videos (העלאת סרטונים).
- הוספת סרטונים נוספים: הקליקו על Add Videos (הוספת סרטונים) בפינה הימנית העליונה.
- בחרו מאיפה אתם רוצים להעלות את הסרטון ועקבו אחר השלבים הרלוונטיים עבורכם:
מהמחשב שלכם
מדרופבוקס
מגוגל דרייב
אחרי שהעליתם את הסרטונים:
- הקליקו על אייקון עריכת פרטי הסרטון
 כדי לערוך את הפרטים של הסרטון.
כדי לערוך את הפרטים של הסרטון. - ארגנו את הסרטונים ובחרו את מה שאתם רוצים להציג באתר.
הטמעת סרטונים
Wix Video מאפשרת לכם להטמיע סרטונים מיוטיוב, Vimeo ופייסבוק. סרטונים שאתם מטמיעים לא ייחשבו במגבלת 30 הדקות. אי אפשר למכור סרטונים שהטמעתם.
שימו לב:
אי אפשר להטמיע סרטונים שלא מופיעים ביוטיוב, ב-Vimeo או בפייסבוק.
כדי להטמיע סרטון:
- היכנסו ל-Video Library (ספריית הסרטונים) בדאשבורד של האתר.
- עקבו אחרי השלבים הבאים, שמשתנים אם אתם מטמיעים סרטון בפעם הראשונה או מטמיעים סרטונים נוספים:
- הטמעת סרטון בפעם הראשונה:
- הכניסו את כתובת ה-URL של הסרטון בשדה Embed any video from YouTube, Vimeo or Facebook (הטמעת כל סרטון מיוטיוב, Vimeo או פייסבוק).
- הקליקו על Add Video (הוספת סרטון).
- הוספת סרטונים נוספים:
- הקליקו על Add Videos בפינה הימנית העליונה ובחרו מאיפה אתם רוצים להטמיע את הסרטון.
- הוסיפו את כתובת ה-URL של הסרטון בשדה Paste video or playlist URL (הדבקת כתובת הסרטון או הפלייליסט) והקליקו על Add to Library (הוספה לספריה).
- הטמעת סרטון בפעם הראשונה:
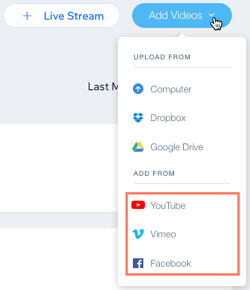
שימו לב:
צפיות בסרטונים מוטמעים עלולות שלא להירשם בפלטפורמה המקורית של הסרטון (כלומר יוטיוב, Vimeo או פייסבוק).
שדרוג אחסון הווידאו
כל סרטון שאתם מעלים ל-Wix מאוחסן בצורה מאובטחת בשרתים של Wix. הקבצים האלה נכללים במכסת האחסון הכוללת של האתר. דרך Manage Storage (ניהול האחסון) בהגדרות האתר תוכלו לראות כמה שטח אחסון מנוצל באתר שלכם בסך הכל.
אם אתם צריכים שטח אחסון נוסף, תוכלו לשדרג את האתר כדי לקבל שטח אחסון נוסף לצד יתרונות נוספים לעסק, כמו מכירת תכני מדיה וכלי שיווק אוטומטיים.
כדי לשדרג את נפח האחסון:
- עברו ל-Video Library (ספריית הווידאו) בדאשבורד של האתר.
- אם אתם מתקרבים למגבלת האחסון שלכם או שהגעתם אליה, תראו סרגל אזהרה בחלק העליון של המסך. הקליקו על Upgrade (שדרוג) לצפייה באפשרויות השדרוג.
שימו לב: ההודעה הזאת תופיע רק אם אתם מתקרבים למגבלת האחסון שלכם או אם הגעתם אליה, אבל אתם יכולים לשדרג בכל עת.

- בחרו את תוכנית ה-Premium שברצונכם להוסיף לאתר והשלימו את תהליך הרכישה.
אחרי שתשדרגו את האתר, מגבלת האחסון החדשה תופעל באופן אוטומטי על האתר.
טיפ:
לפרטים נוספים על הגדלת הנפח לאחסון הסרטונים שלכם.
שאלות נפוצות
הנה כמה שאלות נפוצות על הוספת סרטונים לספרייה:
אילו סוגי קבצים אפשר להעלות לספריית הווידאו?
מה גודל הקובץ המקסימלי שאפשר להעלות?
מהי הרזולוציה האידיאלית עבור Wix Video?
אפשר להעלות סרטונים בכמות גדולה?
אפשר לשנות את הפרטים (כותרת, תיאור ותמונה ממוזערת) של סרטונים מוטמעים?
אפשר להטמיע סרטונים פרטיים?
אפשר להטמיע סרטונים מעמודים פרטיים בפייסבוק?
למה התמונה הממוזערת וחותמת הזמן חסרות בסרטון הפייסבוק?
תוך כמה זמן השינויים שבוצעו ביוטיוב מופיעים ב-Wix Video?
אפשר להוסיף פלייליסט של יוטיוב ב-Wix Video?
האם אפשר להוסיף סרטון Vimeo On Demand ב-Wix Video?
מה המשמעות של שלבי ההעלאה "In Queue" ו"Transcoding"?
אפשר להגדיר שידור חי בסטרימינג?


